Windows 11を試してみようではないか②
先日、Insider PreviewよりインストールされたWindows 11に、ActivImage Protectorをインストールしてみました。(「Windows 11を試してみようではないか①」はこちら)

なかなかのどこかのハイブランドか?と思うほどのイメージに圧倒されますが、
ActiveImage Protectorのセットアップを実行して、残念ながら何事もなくスムーズにインストールされました。ピン留め前なので全てのアプリケーションからActiveImage Protectorを見つけて、右クリックでピン留めしておきます。
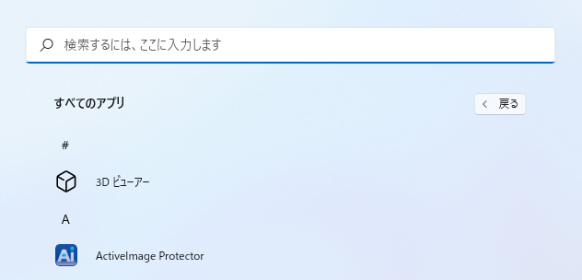

青アイコンなので、色合いのマッチングは良さそうです。起動します。

青で共通点があるので、一体感があります。(多分)特にこの下の部分はそっくりな色でした。

ちなみに現在の容量を見たのですが、使用済みが34GBって思いましたが、リリース版では多分これは変わるのだと思います。
そして、気になっていたSysprepですが、cmdでコンソール起動して確認します。

Windows 10同様に c:\windows\system32\sysprep に入っていました。起動すると動作しそうです。

先日、弊社のスタッフもWindows 11を入れたのですが、何かあると困るので、入れた直後に横からSysprepを起動して実行したら、なんとSysprepが失敗して、OSのUIが何をクリックしても反応しなくなった事がありましたので、まだ無理なようです。
スタッフにはフォローとしてレモネードなどを献上しましたが、5日たっても許して頂く事はまだ出来ていないようです。しかし、危なそうな処理はまずは人柱で試すのがセオリーなので、やり過ぎた場合は何か献上して話題を避けるようにしましょう。
後はアナウンスであった、何でも窓に入力すれば使えるよ!って事でとりあえず入れてみました。
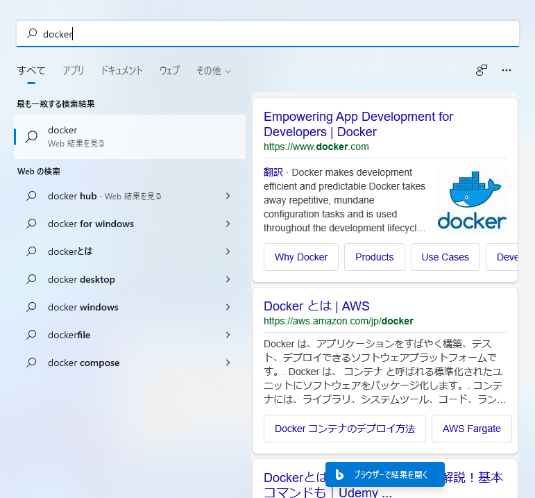
Web他、多分ローカルにインストールしていればそれらも引っかけてくるようです。


天気やストアなども1クリックで開いたのですが、これからですね。
何かあまり統一感がなくて綺麗には感じませんでした。
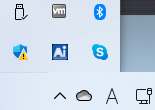
ActiveImage Protectorの実行中、この隠れたインジゲーター?にカーソルが重なると、

バックアップの進捗が表示されました。その他のアイコンもスッキリオシャレで良い感じです。

ちなみに指スワイプやってみました。稼働しているWindowが一覧?になります。
新しさはないですが、便利ではあります。
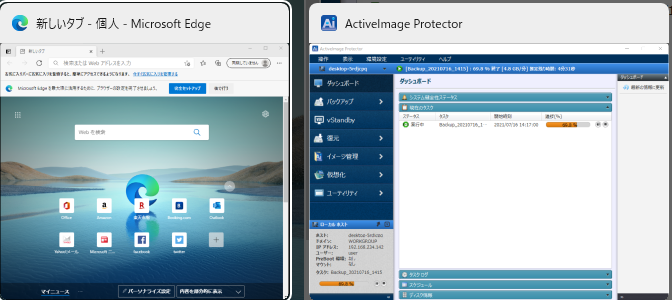
またMA〇では前からあるように、複数画面も簡単に用意可能です。

といった感じで、簡単に触った感じでは、それほど操作には戸惑わないかと思いました。
意外と整理されているので、何とかそのまま直ぐに使う事ができそうです。
是非、テスト機、仮想環境があれば、実際に入れてみてください。どのようなテスト環境でも、ActiveImage Protectorでバックアップを取っておけば、人柱不要でもっと何でも試す事が可能です。
是非この機会に1本如何でしょうか?
By Sales Sato

