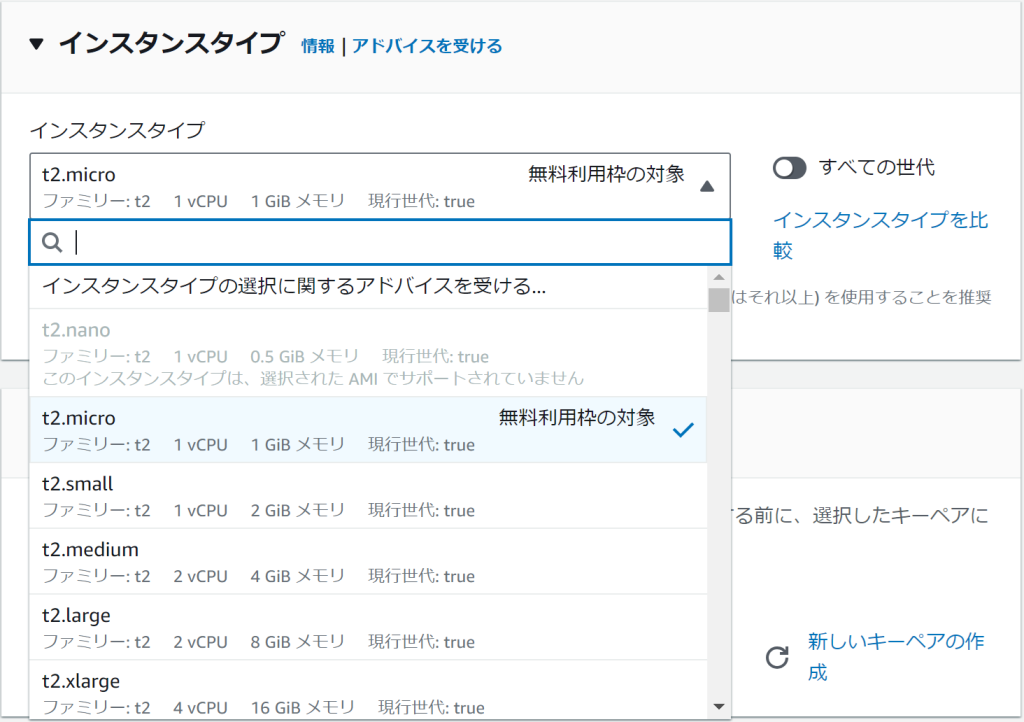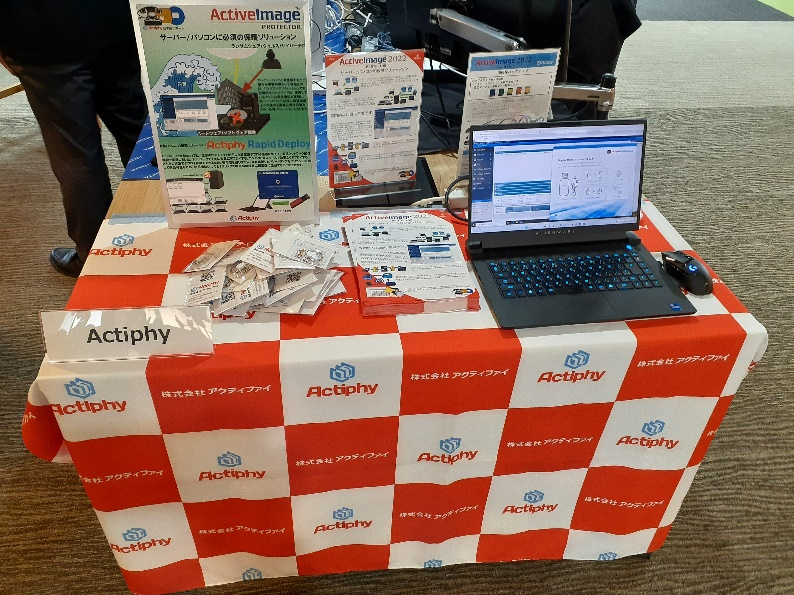AlmaLinuxをAWSへ移行してみた(4)
前回設定したインスタンスに対して、リモートデスクトップ接続をします。
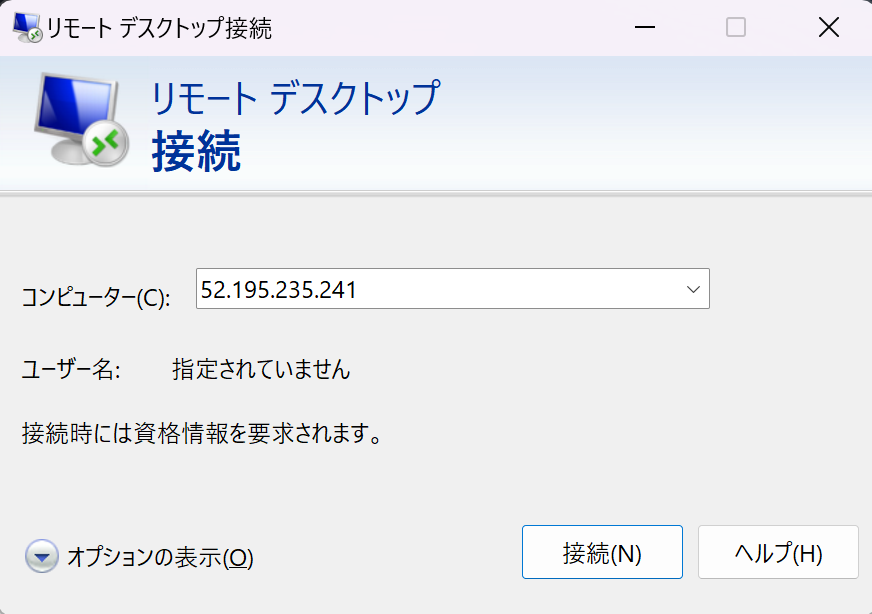
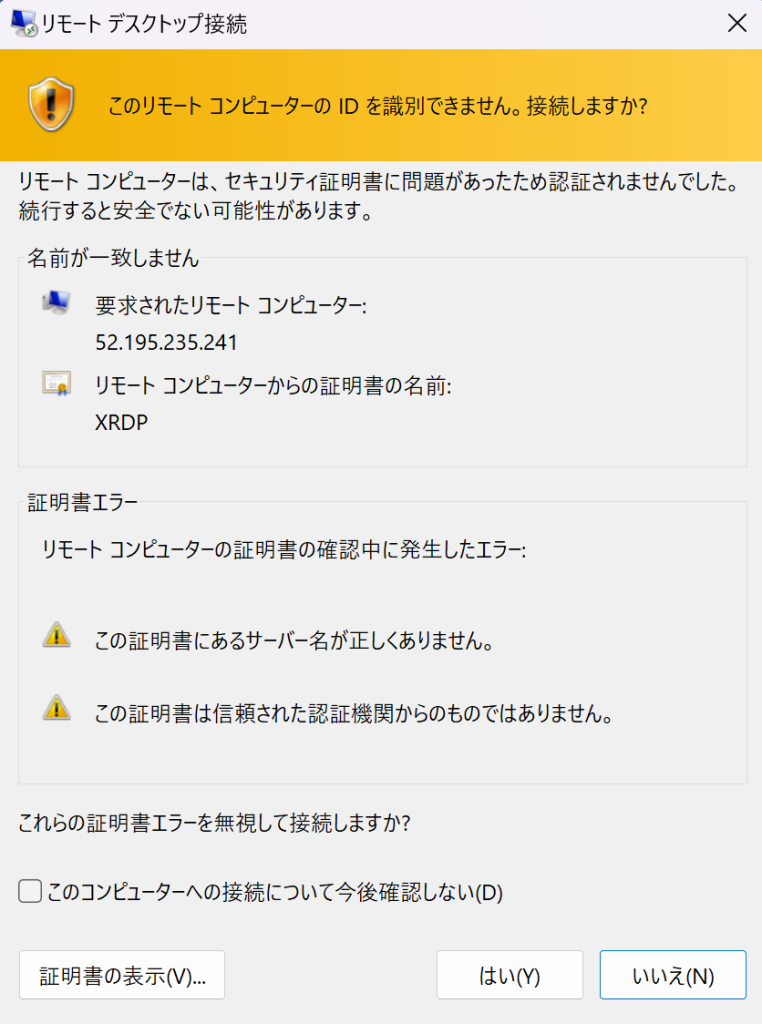
XRDPのログイン画面では、username=root, password=7.で設定したパスワード を入力します。
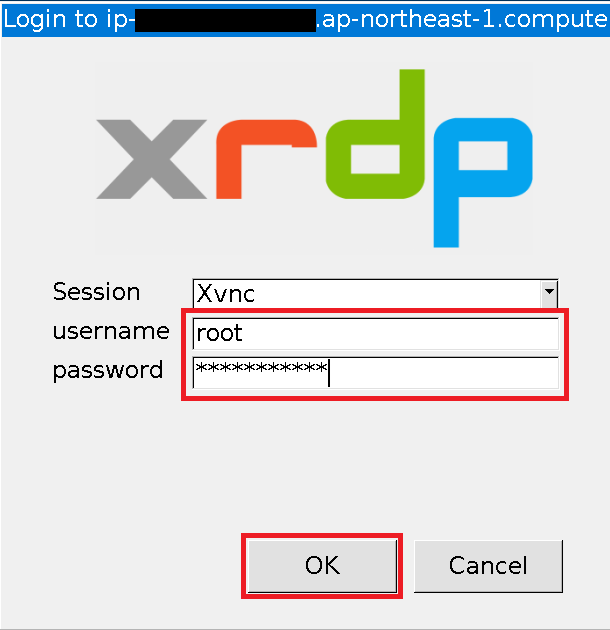
接続完了後、AIPをインストールします。
AIPのインストールについては、ヘルプ「インストールと起動」を参考にしてください。
起動環境(RescueBoot)の構築等はコマンドで実行するため、インストールするコンポーネントとして特にコンソールをインストールする必要はなく、エージェントだけで大丈夫です。
ターミナル上で、起動環境(RescueBoot)の作成、および自動的に起動環境(RescueBoot)から再起動するためのコマンドを実行します。
# /opt/Actiphy/aipcontrol rescueboot runonce

あとは自動で起動してきた起動環境へ接続し、移行元システムのバックアップデータからリカバリーをおこなっていきます。
(次回、最終回に続きます)