ActiveImage Deploy USBの作業と注意点
ActiveImage Deploy USB (以降、一部DeployUSBと略)は、Windowsのパソコン/サーバーのキッティングを簡単に短時間で行うことが可能な、ライセンス消費型のデプロイツールです。
Windows OSへの必要なソフトウェアの導入、一般化(Sysprep)後、作成したデプロイ用USBデバイスから起動して、1クリックでUSBデバイス内にイメージを取得します。
一般化(Sysprep)を含むキッティング操作については、セミナー(Webinar、参加費無料)を定期的に公開していますので、参加をご検討下さい。尚、Sysprepに関するトラブルシュートについて、弊社サポート窓口での対応は行っておりません。
この記事は、基本的にはセミナーの内容以外の、起動環境の作成からリストアまでの作業における注意点をある程度纏めた資料です。尚、今後DeployUSBは、画面のレイアウトなどを刷新するため、画像の内容は参照する時期により古い場合がありますが、使用方法や注意点は変わりません。
DeployUSBの作業の流れ:
1)ADKの導入
2)ActiveImage Deploy USBをインストール、デプロイ用の起動環境の作成
3)起動環境から起動、及びバックアップ
4)起動環境から起動、及びリストア(デプロイ)
5)復元用の起動環境の作成
ActiveImage Deploy USBのプログラムは、あくまでも起動環境を作成するツールになります。キッティング用のバックアップイメージファイルは、このプログラムで作成したUSBデバイスをマスターPCから起動し、その起動環境から取得します。
以下、作業の具体的な流れと注意点です。
1)ADKの導入
起動環境の作成にはWindows ADKのインストールが必要です(今後WinREでも作成できるよう計画中です)。
DeployUSB 3.0.0.533から、ADK For Windows 11/ADK For Windows Server 2022での作成が正式対応になりました。ナレッジベースに幾つか公開していますが、ADK For Windows 10は各バージョンのみで起きる問題があるため、特に理由がなければADK For Windows 11/ADK For Windows Server 2022が推奨ですが、ADK2022はISO形式のためファイルが大きいため、ADK For Windows 11で説明します。
*導入作業の内容はADK For Windows 11/ADK For Windows Server 2022で同じです。
まず、下記の2つのファイルをダウンロードします。
ADK for Windows 11 をダウンロードする
・Windows 11のWindows ADK をダウンロード
→adksetup.exeというファイルがダウンロードされます。
・ADK 用Windows PE アドオンをダウンロードWindows用にダウンロード
→adkwinpesetup.exeというファイルがダウンロードされます。
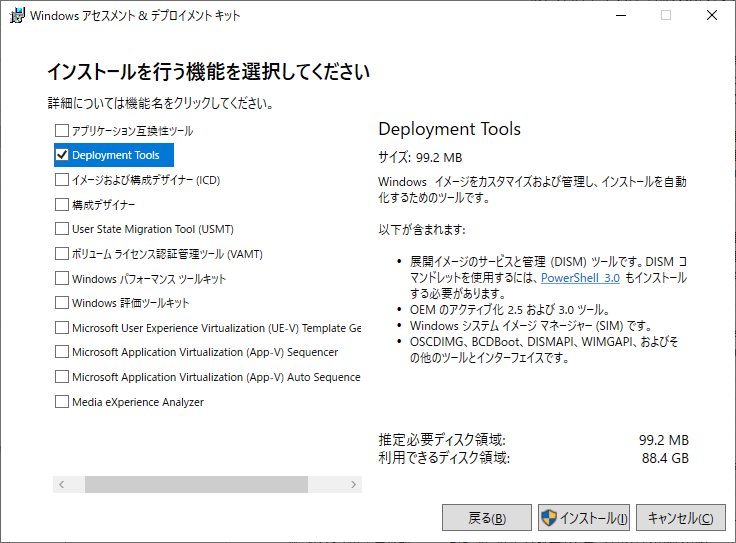
adksetup.exeを起動し、次に進み、「Deployment Tools」のみ選択しインストールします。
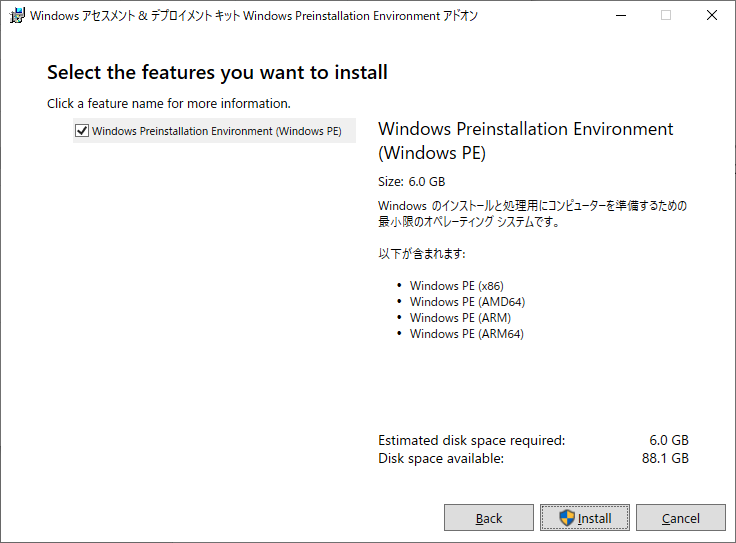
続いて、adkwinpesetup.exeを実行して、「Windows Preinstallation Environment (Windows PE)」を選択しインストールします。
これらの機能をインストールすることで、ADKを使用して起動環境を作成することができます。通常は問題なくインストールできますが、ADKのインストール作業中に発生する問題は、弊社での対応は難しいです。解決しない場合は、他のPCを使用することを検討ください。ActiveImage Deploy USBのプログラム自体は、ライセンスに依存していないため、複数の環境にインストールしても特に問題ありません。
2)デプロイ用の起動環境の作成
USBメモリやUSBHDDを使用して起動環境を作成します。起動環境で選定するデバイスですが、BUM-3D/3Eシリーズは、デバイスのシリアルがWindows APIを用いても正確に情報を取得できないことが確認されているため非推奨です。その他のデバイスについて、2022年4月時点で大きなトラブルはありませんが、起動環境の作成に失敗する場合は、同じ型番の別のUSBデバイスや、別の型番のUSBデバイスを使用することで起動環境の作成に成功する場合があります。
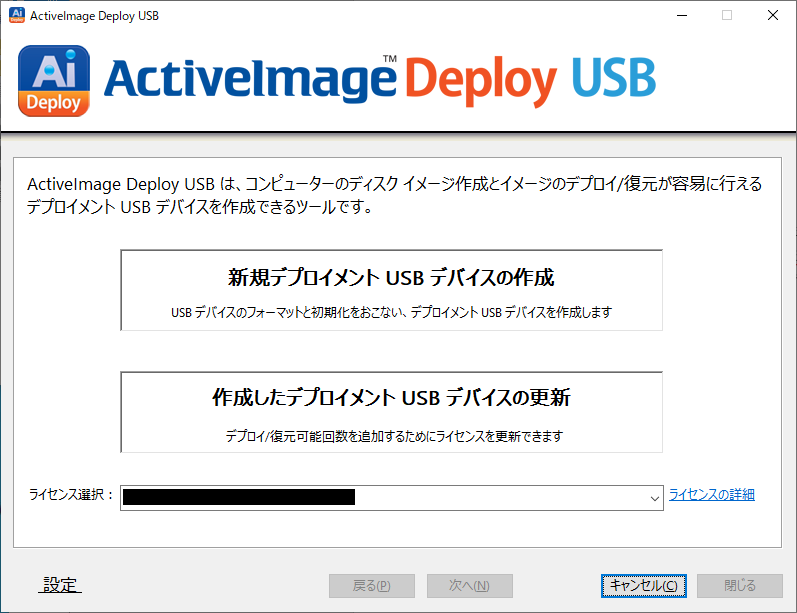
Deploy USBをインストールして、ActiveImage Deploy USBを実行します。
「新規デプロイメントUSBデバイスの作成」を選択します。
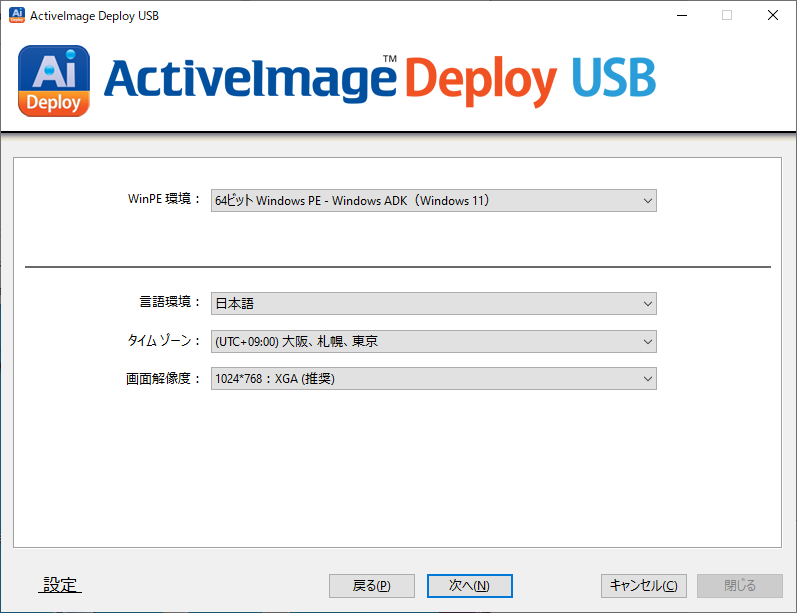
使用するADKが表示されます。その他の設定(基本はデフォルト)で次へ進みます。
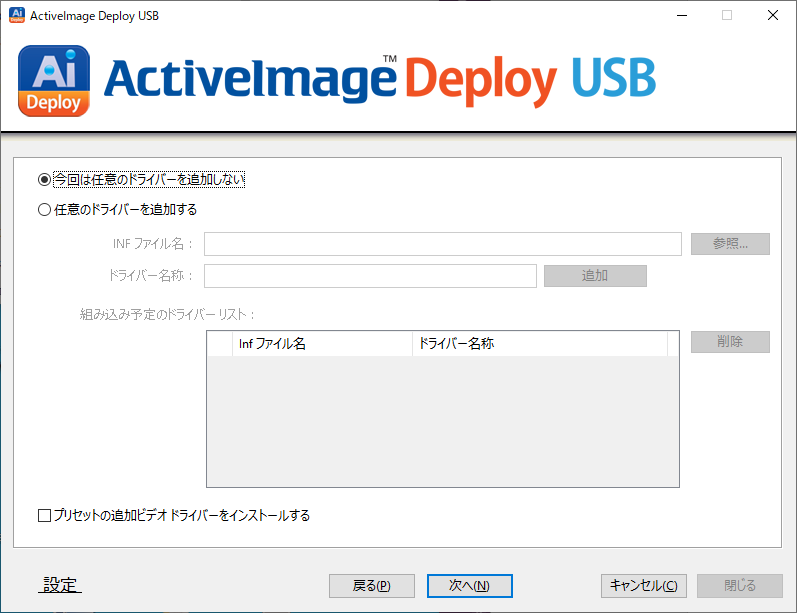
ドライバーの追加画面でドライバーを追加します。通常は不要ですが、iaStorVD.sysというドライバーを有するSSDはADKのデフォルトに含まれないため、追加が必須です。
確認方法:
バックアップ対象のPC上で、Windowsの検索ボックスで システム情報 と入力し、システム情報画面を起動します。そして、コンポーネント>記憶域>SCSIを選択した時、下記がリストされた場合、起動環境でローカルのSSDが認識しないため、ドライバーの追加が必須です。
名前 Intel RST VMD Managed Controller 09AB
製造元 Intel Corporation
…
名前 Intel RST VMD Controller 9A0B
製造元 Intel Corporation
…
ドライブ C:\WINDOWS\SYSTEM32\DRIVERS\IASTORVD.SYS (18.6.1.1016, 1.47 MB (1,544,912 バイト), 2021/08/26 9:46)
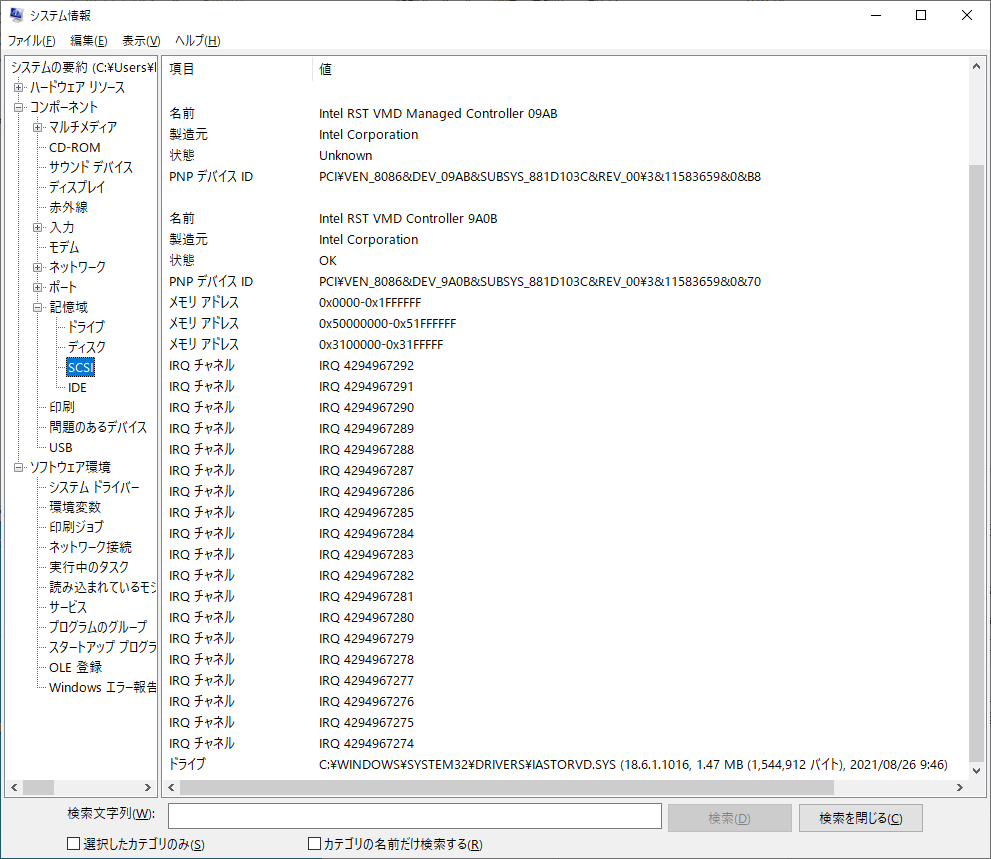
ストレージドライバーは、ご利用の型番で各ハードメーカーのダウンロードサイトから入手可能です。
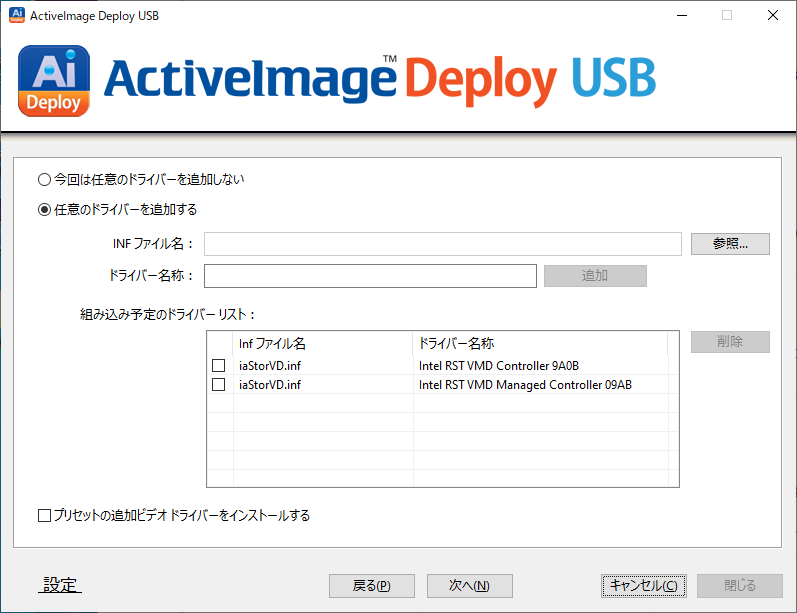
画面の[追加]より、入手したドライバーの.infファイルを参照します。
この環境ではiaStorVD.infになります。追加すると上記のようにリストされますので、この状態で次に進みます。
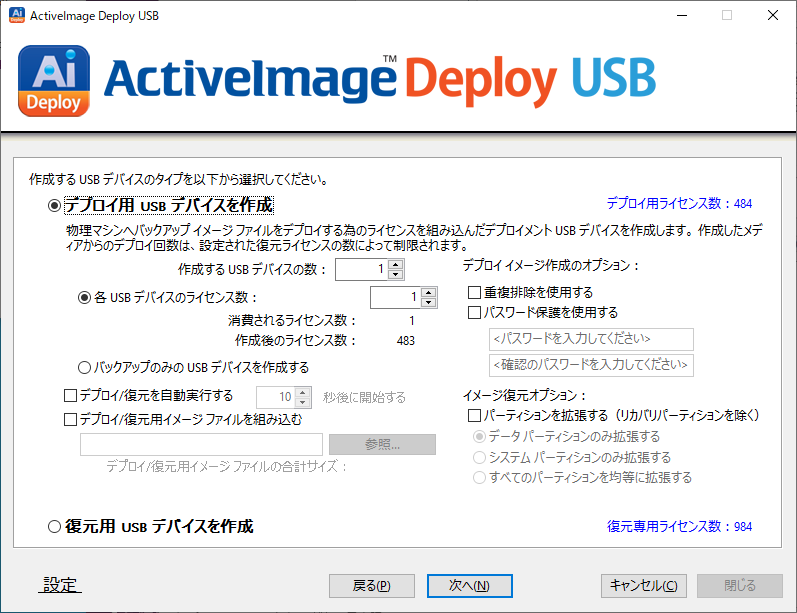
USBデバイスのタイプを選択する画面では、「デプロイ用USBデバイスを作成」を選択します。「復元用USBデバイスを作成」は、「5)復元用の起動環境の作成」で説明します。
作成するUSBデバイスの数: 起動環境を作成するUSBのデバイス数を設定します。複数本同時に作成したい場合は、複数本挿入しておいて数字を設定します。
各USBデバイスのライセンス数: 各デバイスのライセンス数を設定します。複数本同時に作成したい場合、同じ数字が割り当てられます。尚、ライセンス数は後で追加が可能です。
作成時のオプションや復元オプションは、基本的にはデフォルト(チェック無効)が安全です。
・バックアップのみのUSBデバイスを作成する:バックアップのみ可能な起動環境です。ライセンス消費せず、起動環境の動作確認、及びバックアップ手段として有効です。
次に進み、作成するデバイスを選択して[作成開始]をクリックし作成を開始、完了します。
起動環境の作成はこれで完了です。
3)起動環境から起動、及びバックアップ
作成したUSBデバイスを、マスターを作る環境に挿入し、起動します。
*Sysprepは、マスターの機器で実施し、システムを再起動するタイミングで、Windowsを起動する前に起動環境から起動し、バックアップの実施が一般的ですので、起動環境の起動可否の事前確認を推奨します。
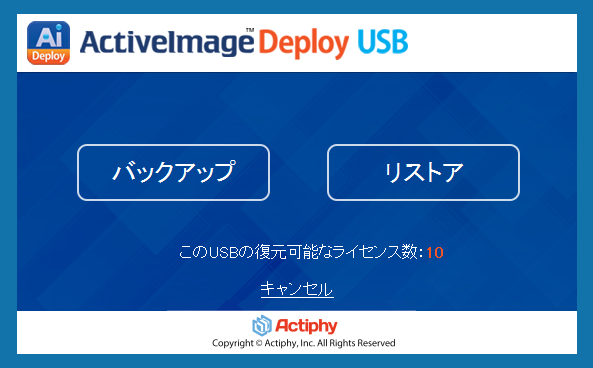
起動環境で起動してからは、[バックアップ]クリックし完了を待ちます。作成が完了したら起動環境を再起動し、バックアップ作業は完了です。
「このUSBの復元可能なライセンス数:」の数字は、起動環境の作成時にユーザー様側で設定したものです。このライセンスはUSBに割り当てられます。リストアが成功すると1ライセンス消費します。
4)起動環境から起動、およびリストア(デプロイ)
バックアップ済みのUSBを使用してリストア(デプロイ)を行います。
作業としては、キッティングを行う機器に挿入し、起動環境を起動して[リストア]をクリックし、復元の完了を待つのみです。デプロイ用のライセンスは、復元を1度行うと1ライセンス消費します。エラーになった場合は消費されません。
起動環境の作成後にライセンスを追加する場合、DeployUSBをインストールした環境に起動環境のUSBを挿入し、DeployUSBを起動します。
起動画面で、[作成したデプロイメントUSBデバイスの更新]を選択します。
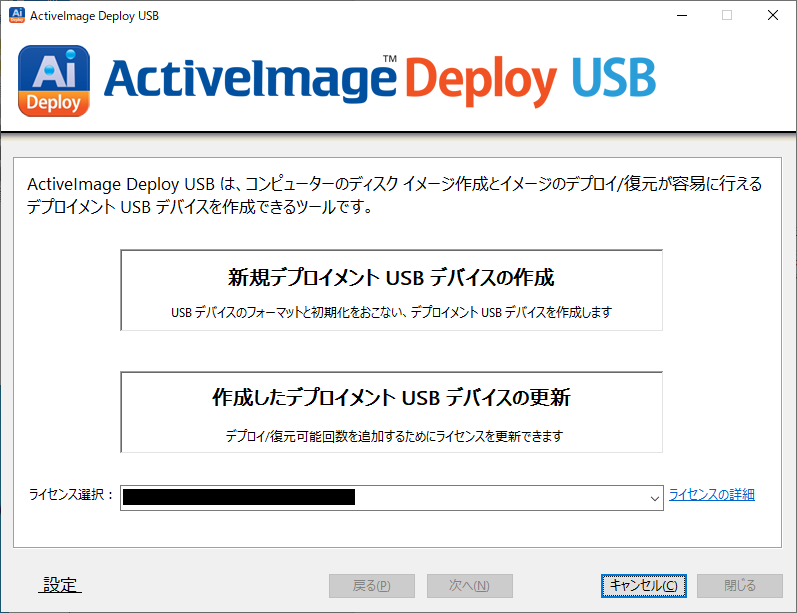
更新後のライセンス数 のライセンス数を割り当てて、ライセンスの更新をクリックすると、デプロイ用のライセンス数が更新されます。
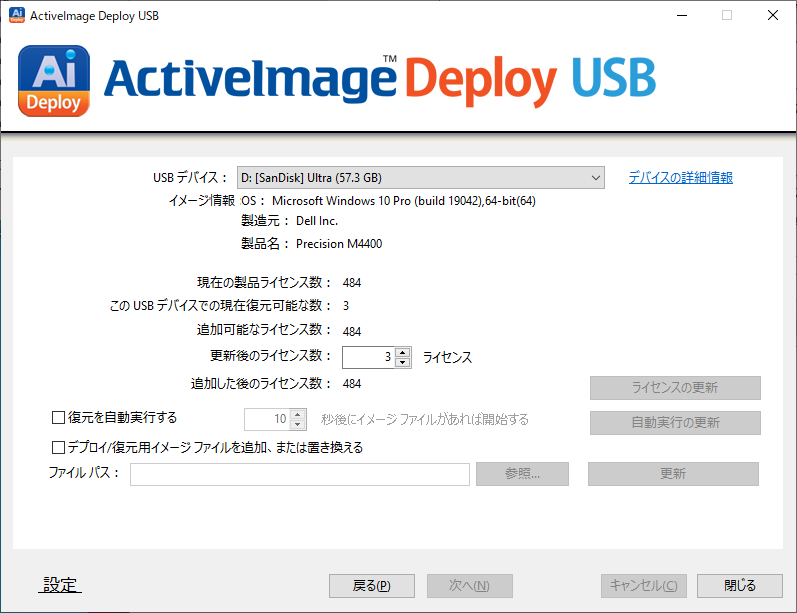
5)復元用の起動環境の作成
ActiveImage Deploy USB Plusを購入された場合、復元専用ライセンスを使用して起動環境の作成が可能です。
デプロイ用/復元用の起動環境を作成するためには、セキュリティの関係上、イメージファイルを取り込む処理が必須となります。単純にファイルコピーで復元用USBメモリにファイルをコピーした場合、不正にコピーされたファイルとして扱われ、起動環境から復元操作は行えません。作成時や、参照する際、イメージファイルは、systembackupdisk.aivという固定の名前で、USBデバイスの2番目のパーティションに保存/コピーされます。
バックアップ用またはデプロイ用などで一度イメージファイルは、マスターPCの更新などが必要となる場合、起動環境を作成するPC上のローカルに事前にコピー頂くか、マスターイメージを作成したUSBデバイスと復元用のUSBデバイスを挿入した状態で復元用の起動環境を作成する必要があります。
*もし、1つのUSBデバイスでデプロイ用のUSBデバイス内にイメージが作成されていて、そのイメージを参照してデプロイ用/復元用として起動環境を作成すると、下記のイメージファイルのコピーに失敗しました、と表示されて失敗します。
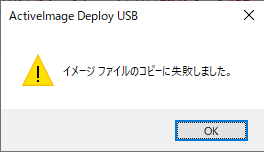
デプロイ用/復元用の起動環境を作るときには、まずそのUSBを起動環境として作成するためにUSBをフォーマットし、パーティションを再構築し、イメージを取り込む必要があるためです。
起動環境を起動し、前述 2)の手順を用いて、USBデバイスのタイプの画面まで進みます。
そして、「復元用USBデバイスを作成」を選択します。
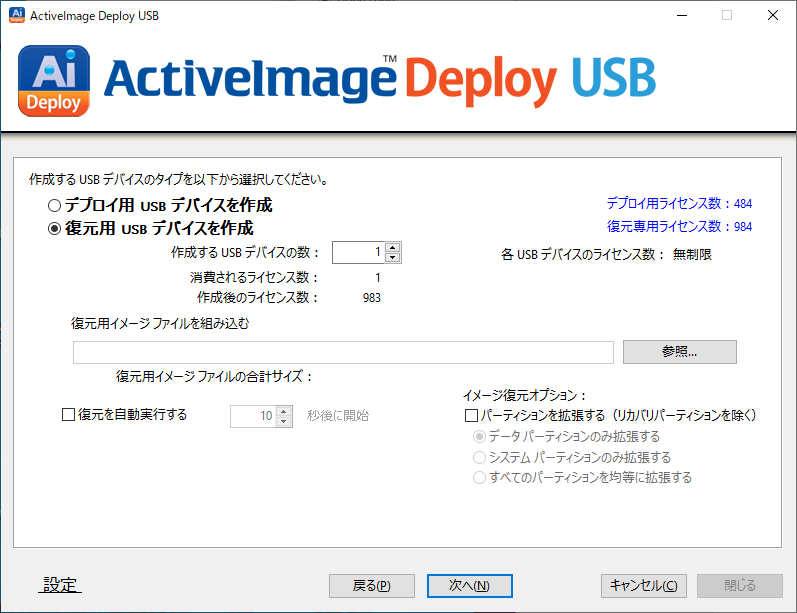
ここで、復元用イメージファイルを組み込んで次に進みます。[作成開始]をクリックし、作成の完了を待ちます。
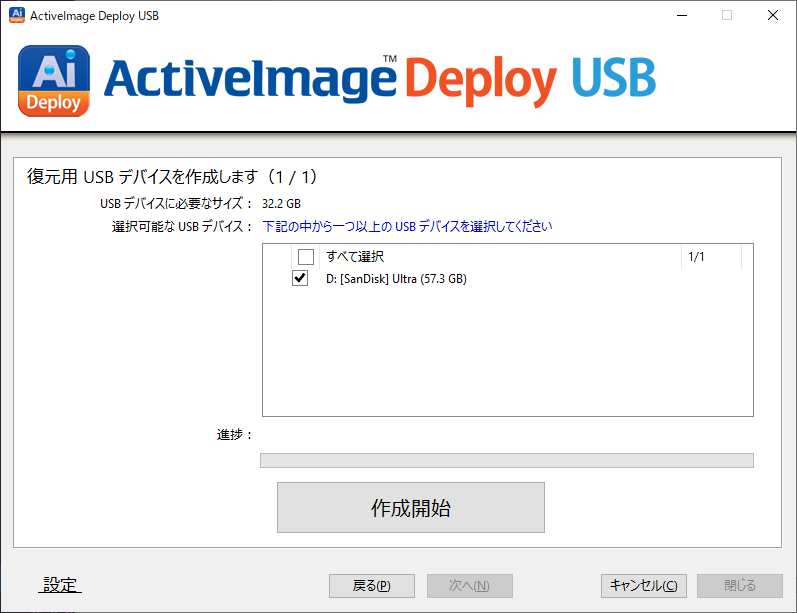
作成したUSBを起動環境として起動すると、[リストア]のみ表示されますので、クリックして実行します。

営業資料>ActiveImage Deploy USBの各種資料にて、各ライセンスでの運用方法をご参照ください。
Support T.