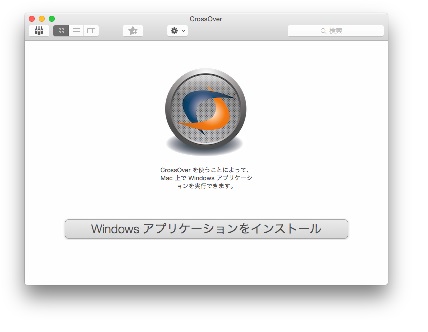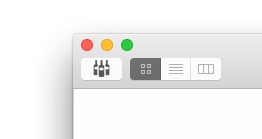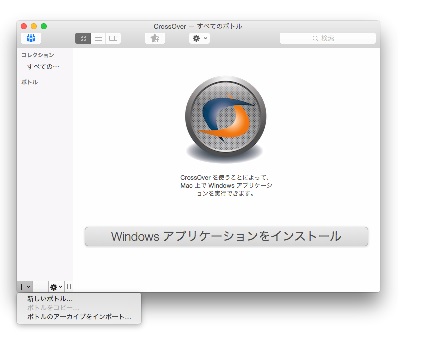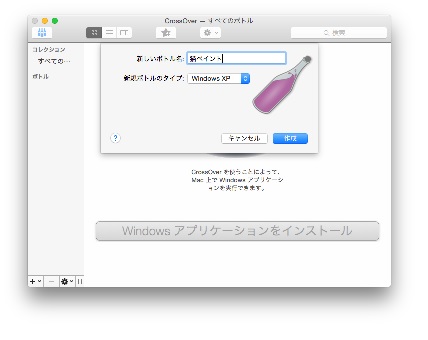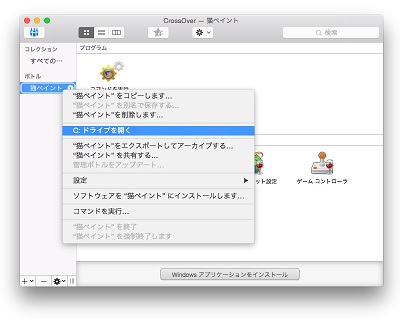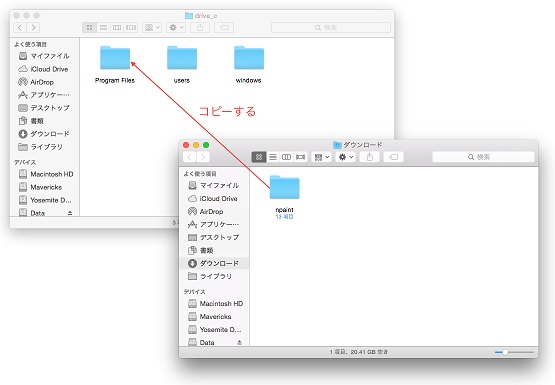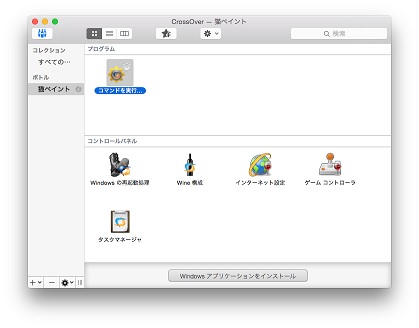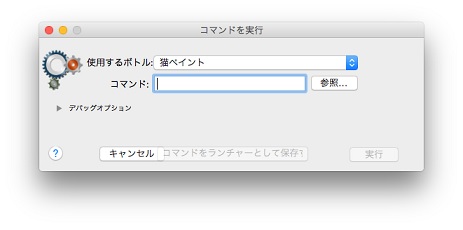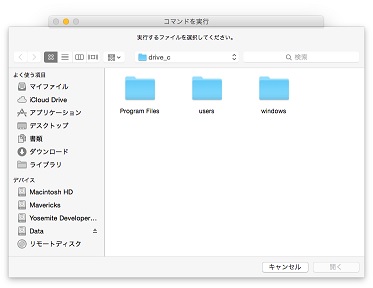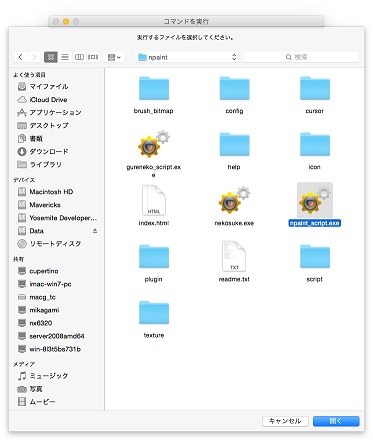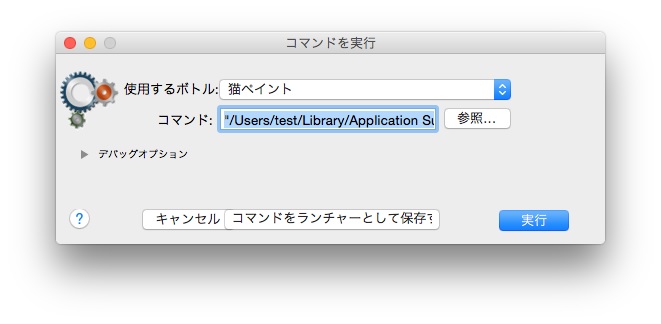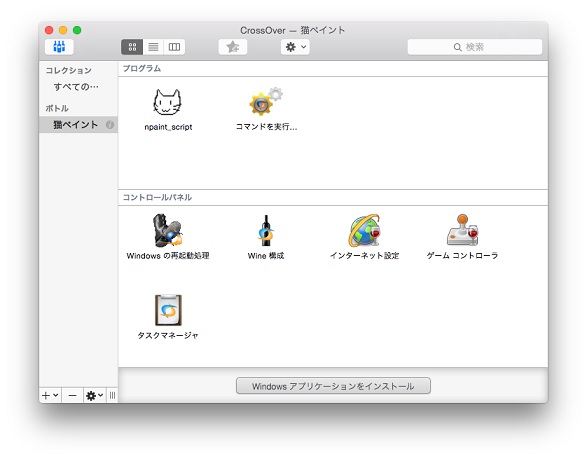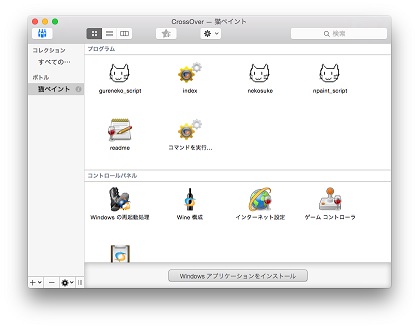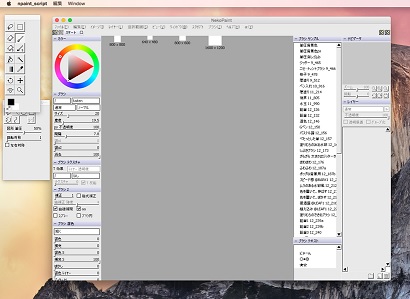インストーラーが無いアプリケーションをCrossOver上で使う方法
インストーラーが無いアプリケーションをCrossOver上で使う方法
~猫ペイントをMacで使ってみよう!~
NetJapan Mac 製品担当のM です。
新年あけましておめでとうございます!
今年も弊社製品を活用していただく上で有益な情報を発信していきたいと思いますのでどうぞよろしくお願いいたします!
2015年第一弾はインストーラーが無いアプリケーション(実行形式ファイル<.exe>を直接起動するタイプ)をCrossOver上で使う方法をご紹介いたします。
CrossOver上でWindowsアプリケーションを動かしたいとき、すでにCrossTieファイル※が作成されているアプリケーションならCrossTieファイルを使って簡単にインストールできます。
なのでまずCrossOverソフトウェアインストーラーのアプリケーション・リストをチェックしましょう。サポートアプリケーション・リストに無くてもコミュニティサポートされるアプリケーション・リストもチェックしてみてくださいね。ここのリストは<今すぐアップデート>をクリックすると最新のリストになります。
※CrossTieファイル アプリケーションのインストール手順や設定を記述できる機能で、XML形式の『レシピー』には、ソフトウェアパッケージをインストールし、実行するために必要な情報が全て記述されている。サポートアプリケーション・リストにないアプリケーションを使いたい場合でも、そのアプリケーション用のCrossTieファイルが公開されていれば、CrossOver Macは自動的にそのアプリケーションをインストールして使用できる状態にする。
インストールしたいWindowsアプリケーションがアプリケーション・リストに無かった場合、そのアプリケーションにはインストーラーがありますか?
インストーラーがあればCrossTieファイルが無くても「その他のアプリケーション」を選んでインストーラーを指定してインストールを行うことができます。
アプリケーション・リストにも載っていないし、インストーラーも無い場合は、CrossOver上で使うための作業を手動で行います。
では熱烈ファンが多いペイント・アプリケーション『猫ペイント』を使ってさっそくやってみましょう!
手順は以下の通り
1. アプリケーションをダウンロードする
2. CrossOver Macでボトルを作成する
3. ボトルに『猫ペイント』をコピーする
4. アプリケーションファイル(.exe)のランチャーを作る
以上簡単ですね♪
1. アプリケーションをダウンロードする
今回使用する『猫ペイント』はこちらのサイトからダウンロードさせていただきました。
今回は「本体のみをダウンロード」からダウンロードします。
http://npaint.sakura.ne.jp/npaint136full.zip
ダウンロードしたzipファイルは解凍しておいてください。
2. CrossOver Macでボトルを作成する
CrossOver Macを起動したらメインウィンドウ左上の”ボトル”ボタンをクリックしてボトルのサイドバーを表示します。
このボトルが描いてあるボタンです
ボトルのサイドバー下の”+”ボタンをクリックします。
プルダウンメニューが表示されますので「新しいボトル…」を選びます。
ボトル名を付けます。今回は”猫ペイント”としました。
ボトルのタイプを選択します。今回はXPを指定します。
3. ボトルに『猫ペイント』をコピーする
ボトルのサイドバーから2で作成したボトル”猫ペイント”を選び、マウスを右クリックします。
表示されるコンテキストメニューから「C: ドライブを開く」を選びます。
ファインダー上にボトル内の[ drive_c ]フォルダが表示されるので、1でダウンロードした『猫ペイント』(←解凍済みのもの)を[ drive_c ]内のProgram Filesフォルダにコピーまたは移動します。
4. アプリケーションファイル(.exe)のランチャーを作る
ボトルのサイドバーからボトル”猫ペイント”を選びます。
メインウィンドウ: プログラムで「コマンドを実行…」をダブルクリックします。
[コマンドを実行]ウィンドウで<参照…>ボタンをクリックします。
ボトルのdrive_cフォルダが選ばれた状態で選択画面が表示されるので、Program Filesにコピーした『猫ペイント』のフォルダを開きます。
メインウィンドウにランチャーとして表示させたいexeファイル、Readmeファイルを選択し(1ファイルずつ)、<開く>ボタンをクリックします。
[コマンドを実行]ウィンドウで<コマンドをランチャーとして保存する>ボタンをクリックします。
メインウィンドウのプログラムに『猫ペイント』のexeがランチャーとして表示されます。
必要なexe、readmeなどをランチャーに設定しておきます。
『猫ペイント』を起動するには、ネコちゃんアイコンのランチャーをダブルクリックします。
↓起動したところ
他のインストーラーが無いアプリケーション(実行形式ファイル<.exe>を直接起動するタイプ)も同様の方法で、CrossOver上で使うことができます。
ここまで『猫ペイント』を使って設定方法をご説明いたしましたが、実は『猫ペイント』はすでにCrossTieファイルを作ってあります!
このページ内の②Install NekoPaint via CrossTie(←緑色のバーです)をクリックするとCrossOver Macに読み込まれて、上記の設定を自動的に行ってくれます。
体験版でもお使いいただけますのでぜひお試しください!
今年もNetJapan のMac 製品をよろしくお願いいたします。
NetJapan Mac製品担当M