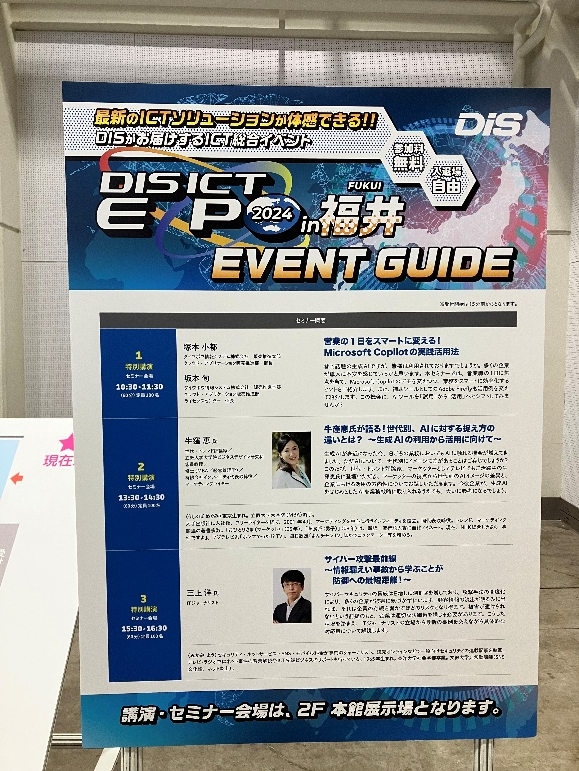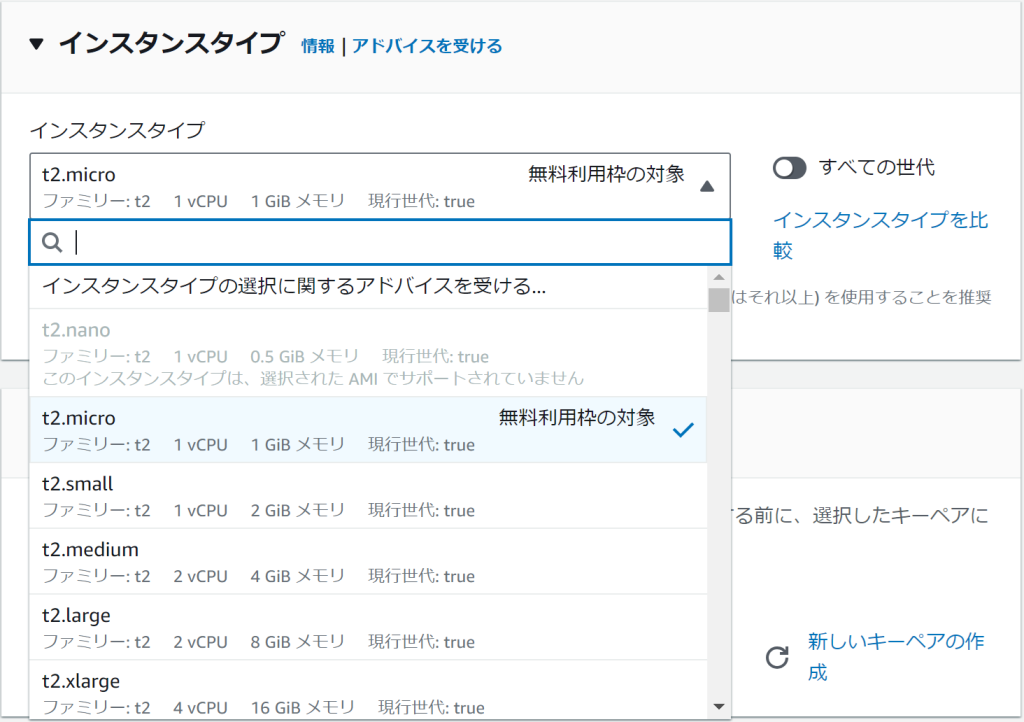キッティング作業に最適なデバイスを発見!
いつも、パソコンのキッティングに Actiphy Rapid Deploy をご使用いただき、誠にありがとうございます。
日々の営業活動では、お客様先にてキッティングの勉強会を行いますが、その際、SONY製のUSBメモリを愛用していましたが、販売終了となり、その後は IOデータ社製のUSBを使用していました。
こちらのIOデータ製 EU3-ST/Rシリーズは、価格面も速度面もバランスの良い製品で、Actiphy Rapid Deploy の製品ページでも紹介しています。
Actiphy Rapid Deploy推奨USBメモリ:IOデータ製 EU3-ST/Rシリーズ