BSODとなるゲストを何とか起動させる
ActiveImage Protector(AIP)で作成した、元が物理マシンやESXi以外のハイパーバイザーのゲストの
バックアップイメージを、ESXiゲストへP2Vや復元したが、BSODでOSが起動しないことがあると焦ります。
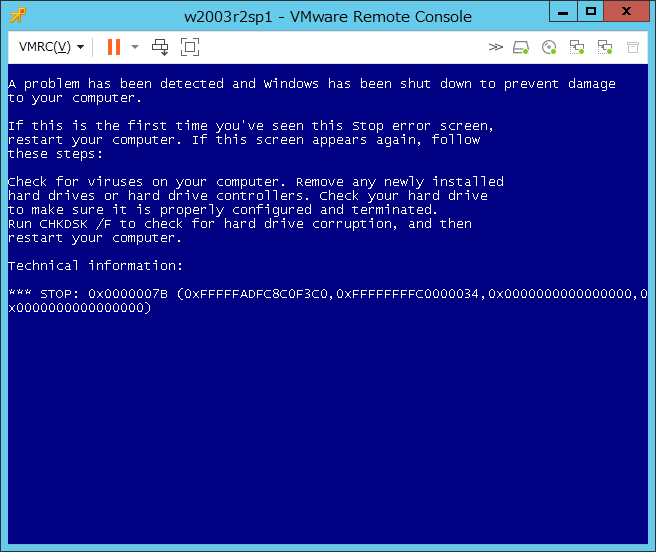
こんなときは、バックアップ元の環境のインターフェースとマッチしていないケースが大半なので、AIPの
WinPE起動環境+A.I.R.の機能を使って起動を試みます。
※A.I.R.は、異機種の復元をした環境で役に立つツールです。
用意するもの
– AIP2018+Windows ADK for Windows 10 バージョン2004で作成したWinPE起動環境
– BSODで起動しないVMゲストマシン
※0x0000007Bの場合はほぼ100%ストレージインターフェースの問題
※今回の手順に使用したシステムは Windows Server 2003 64bitです。それ以降のOSでも同じような手順で大丈夫です。
手順:
1)VMのブラウザコンソールから、ゲストの仮想マシン設定で、WinPEを起動するISOを参照。ストレージ
インターフェースは LSI Logic SASに。このインターフェースは、WinPE起動環境デフォルト認識するので作業がしやすい。
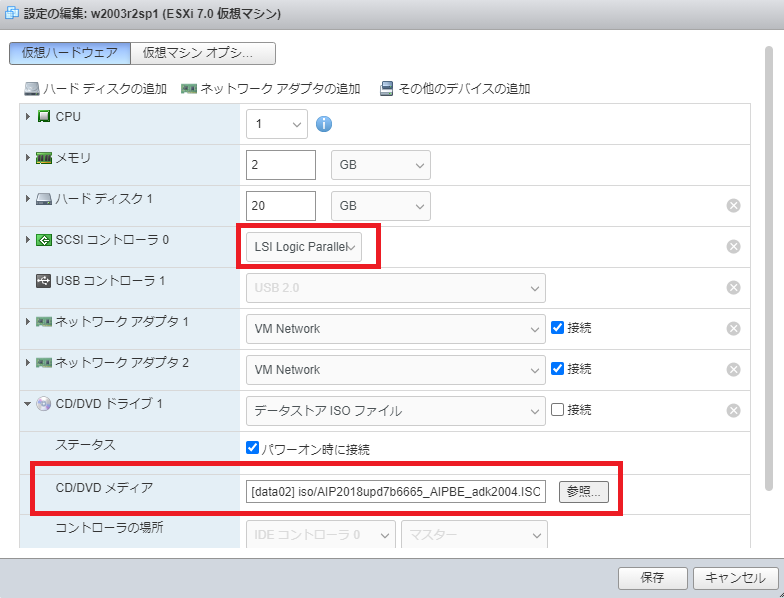
ついでに、WinPE起動をしやすくするため、仮想マシンオプションで、起動の遅延を30秒ぐらいに設定。
これがなくてもBSODがループするだけなのでどちらでも良い。

2)起動環境 A.I.R. の機能を使って準仮想化のドライバーをロードしたいのですが、これを実現するには、VMのブラウザコンソールからでは設定できないので、VMRC(VM Remote Console)を起動します。
※VMRCは別途インストールしておいてください。
VMRCの仮想マシン設定画面を起動して、ハードウェアの[追加]から、フロッピーを追加します。そして、フロッピーのドライバーイメージを参照しておきます。
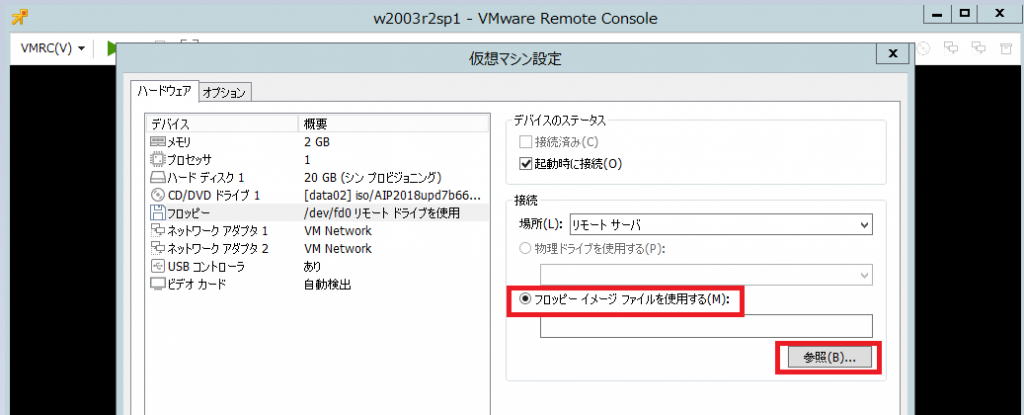
ハイパーバイザーホスト名> VM Images > floppies に、準仮想化の.flpがあるので、OSに合わせて設定。
Sever 2003は Windows2008.flpを参照する。
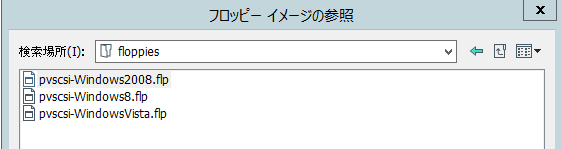
3)ゲストの電源を投入。ESCキーを押して、CDからブートさせ、press any key to boot from CD or DVD … のメッセージが出ている間にEnterキーを押し、CDブート。
4)起動したら、まず、ダッシュボードでローカルディスクが認識していることを確認。認識していないとOSの情報が取れないし、何よりドライバーの更新ができません。その後、[ユーティリティ]>[A.I.R.の起動]で、A.I.R.を起動します。AIPがシステムを識別できていると、OSの情報が表示されます。最初の画面で次へ進み、参照からフロッピー内のPVSCSI.INFを選択します。 OSが32bitであればi386/PVSCSI.INFを、 64bitであれば AMD64/PVSCSI.INFを参照します。
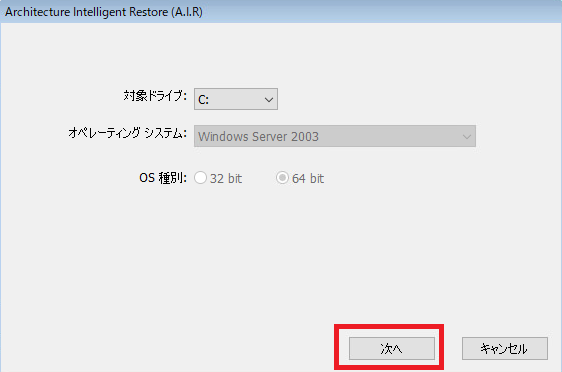
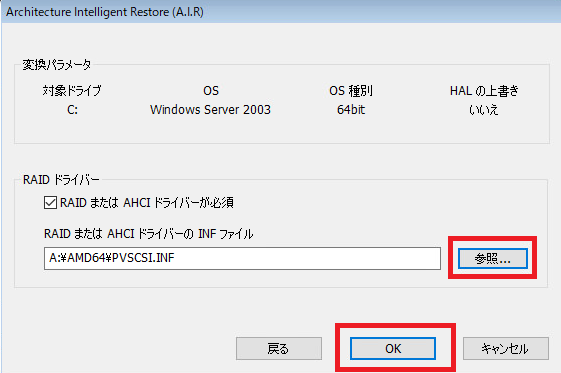
5)[OK]を押すとすぐにドライバーの更新が完了します。
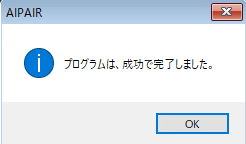
6)起動環境をシャットダウンして、フロッピーの接続を外します。VMコンソールの編集をして、準仮想化インターフェース(VMware Paravirtual)に変更することを忘れずに。
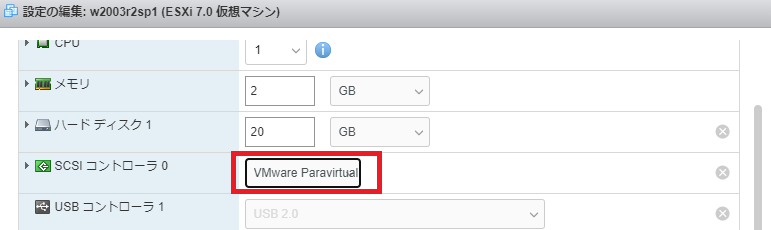
7)これで無事にOSが起動するようになりました。
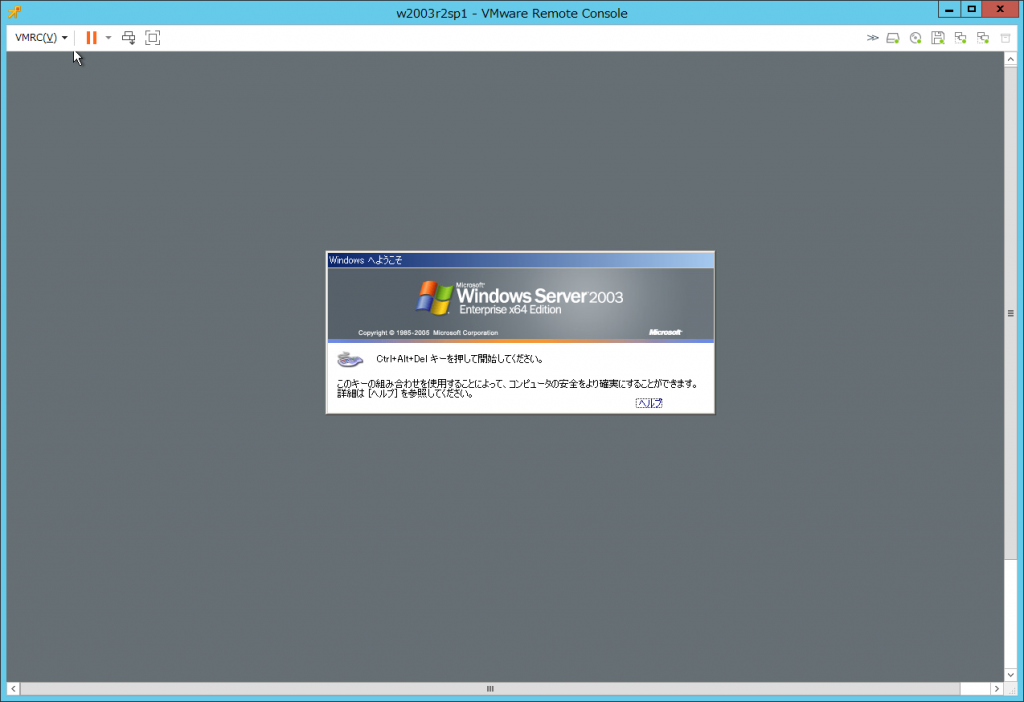
Support T.