Amazon S3互換クラウドスドレージへの直接バックアップ保存
前回のブログでは、ActiveImage Protector 2018でAmazon S3と互換性のあるWasabiクラウドストレージへのバックアップレプリケーション方法をご紹介しました。ActiveImage Protector 2022のリリースにより、レプリケーションだけでなく、バックアップイメージを幅広いAmazon S3互換ストレージへ直接保存することが可能になりました。
今回は、Amazon S3互換ストレージへ直接バックアップする手順をご紹介します。
バックアップを設定する前に、ActiveImage Protector 2022の最新パッチ(22.03.14.03)を適用しているかどうかをご確認ください。製品のバージョン情報は、パッチ適用後に[ヘルプ]>[バージョン情報]からご確認ください。
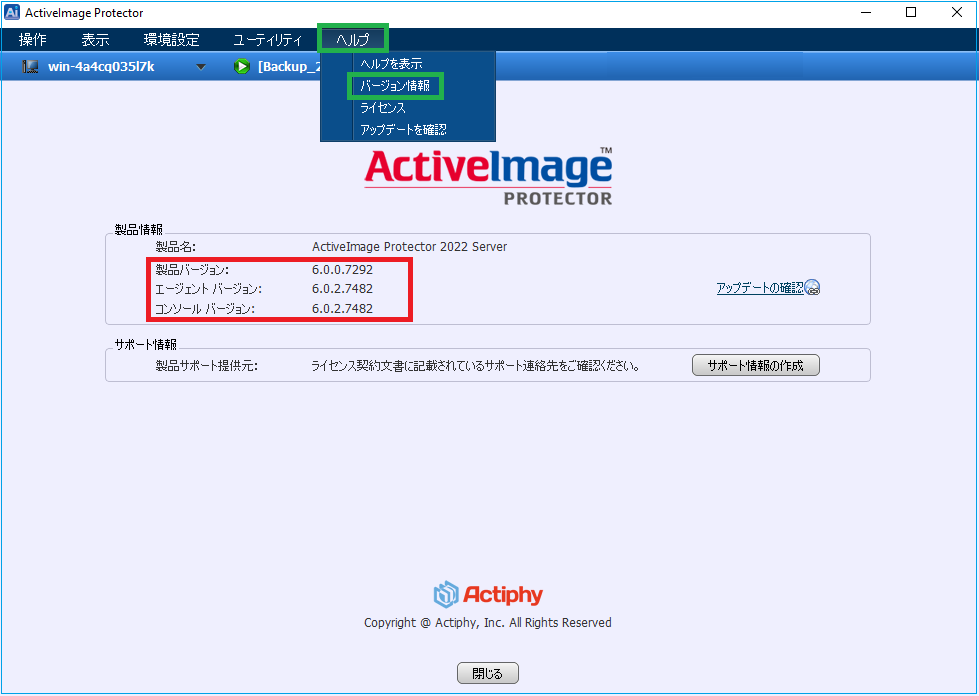
>> Step1 ActiveImage Protector 2022でバックアップ対象を選択して、[次へ]をクリックします。
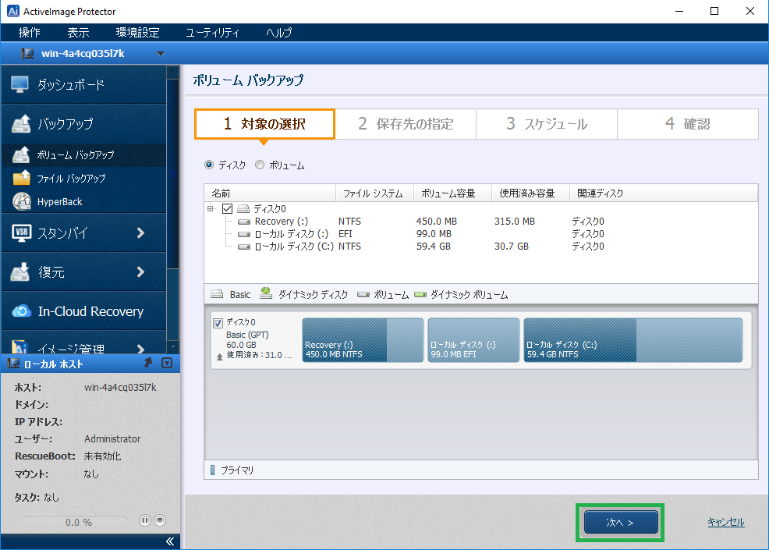
>> Step 2 「フォルダを選択…」をクリックし、Amazon S3互換ストレージの情報を入力した後、[接続]をクリックします。今回は、Wasabiストレージの情報を入力します。Wasabiストレージ情報の取得方法は、前回の記事を参考にしてください。
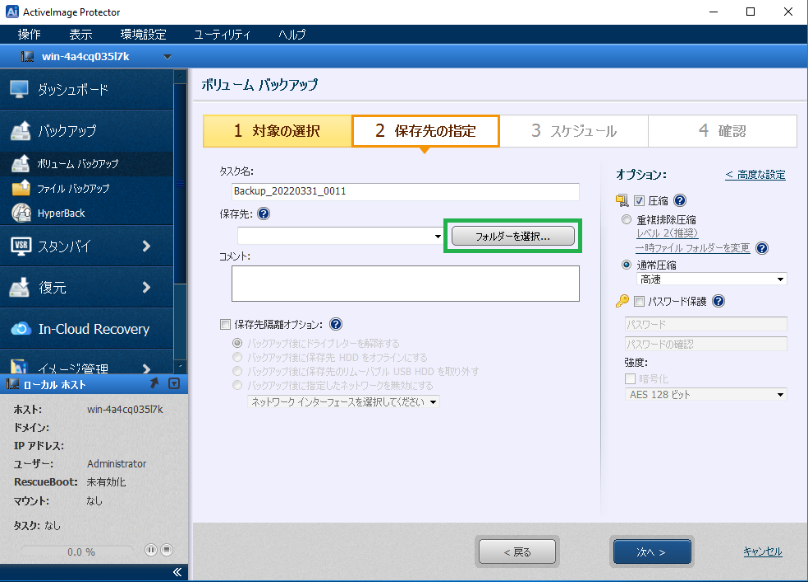
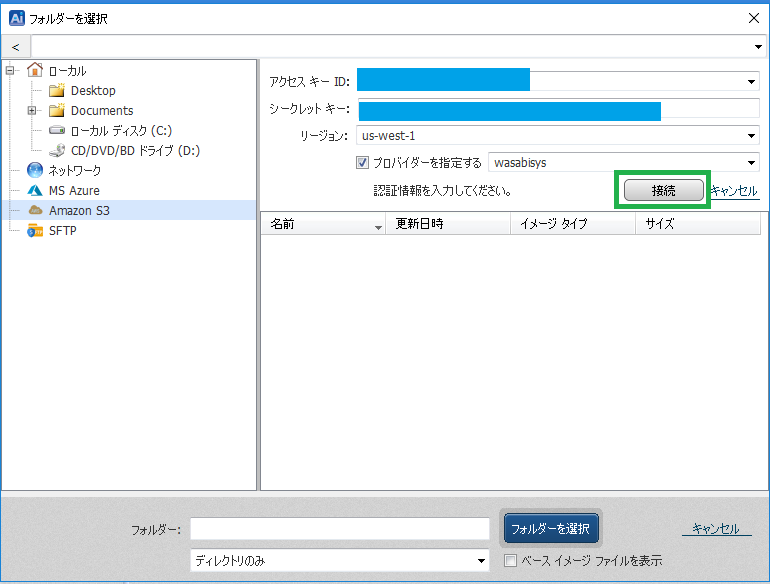
>> Step 3 バックアップ保存フォルダを指定し、 [フォルダを選択]をクリックします。
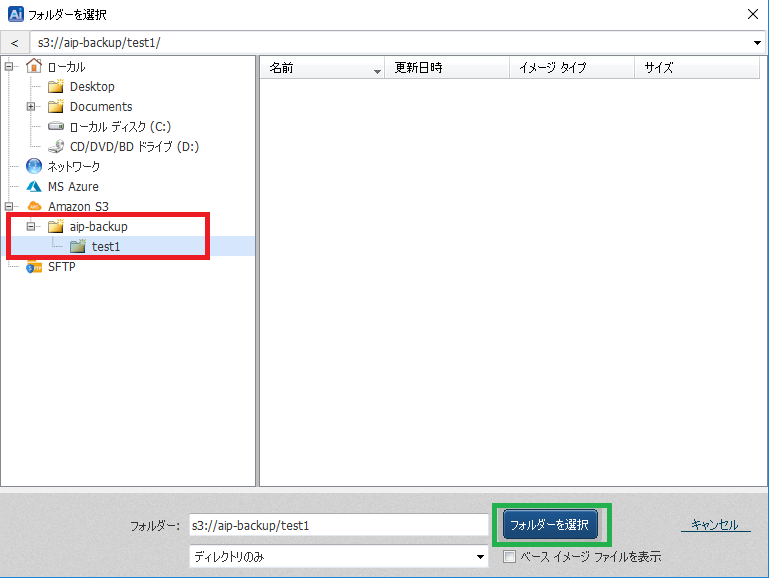
表示されている保存先を確認し、[次へ]をクリックします。
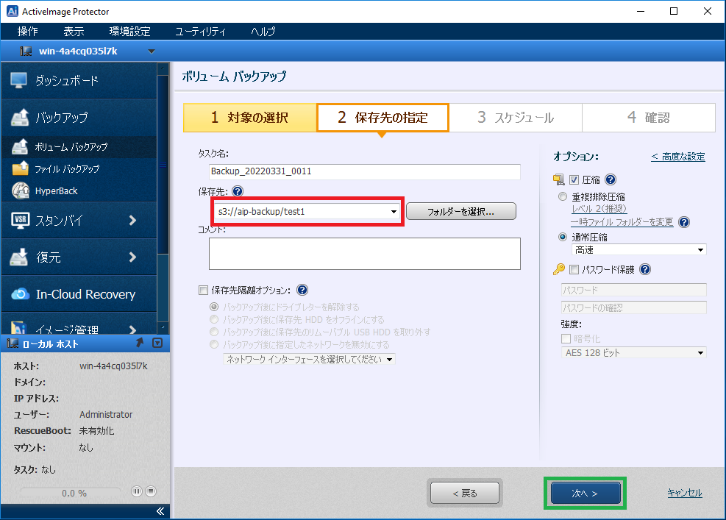
>> Step 4 タスクタイプを選択し、 [OK]をクリックします。
今回は、「ワンタイム バックアップ」を選択します。
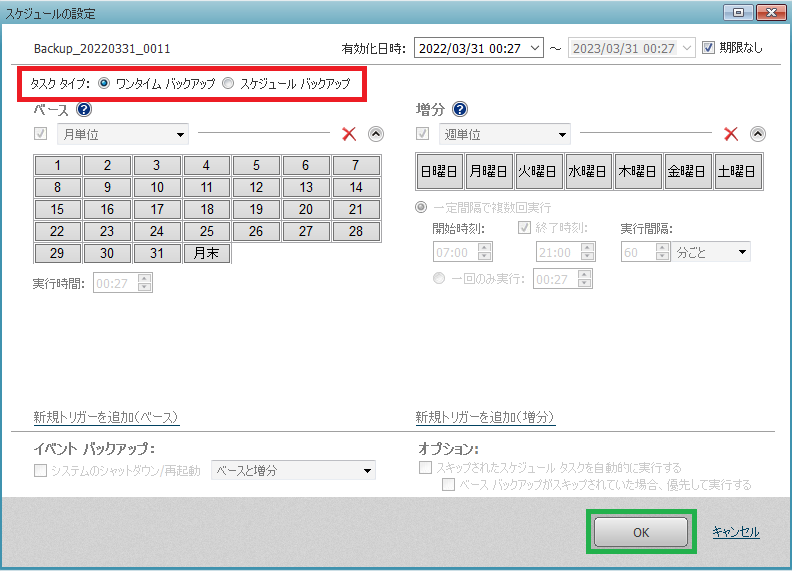
>> Step 5 設定した項目を確認後、[完了]をクリックします。
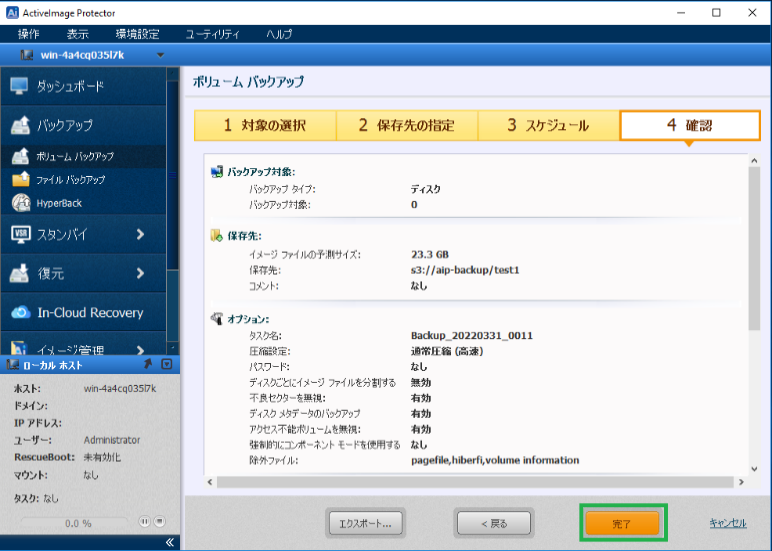
下記のポップアップを確認し、[OK]をクリックします。
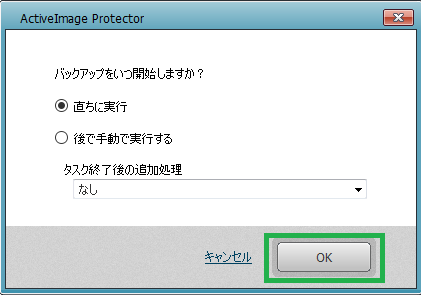
ActiveImage Protectorのダッシュボードから、バックアップタスクのステータスを確認することができます。
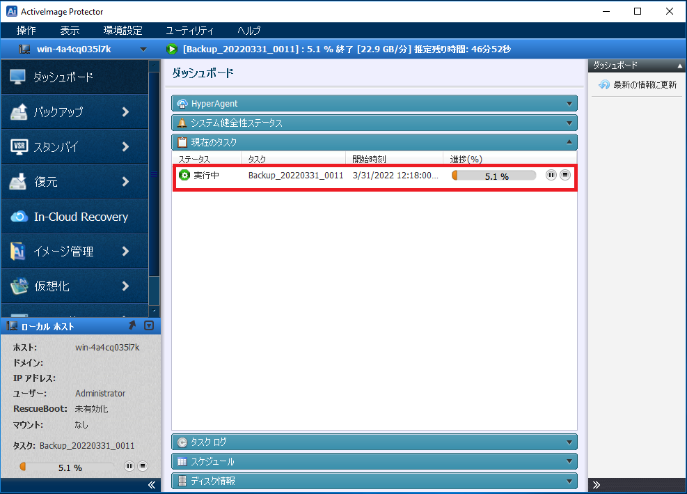
タスク終了後、[イメージ管理]>「フォルダを選択…」をクリックし、指定したAmazon S3互換ストレージの保存フォルダにアクセスします。
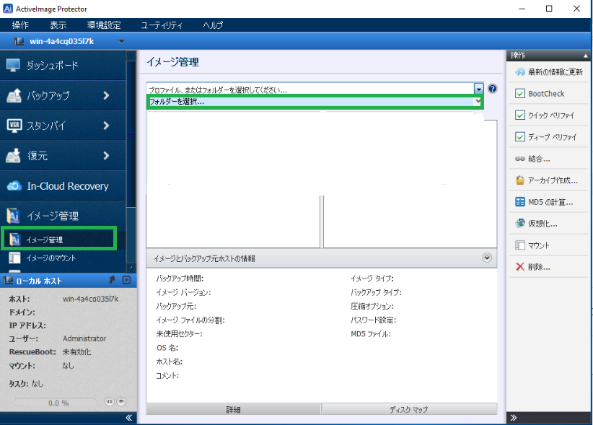
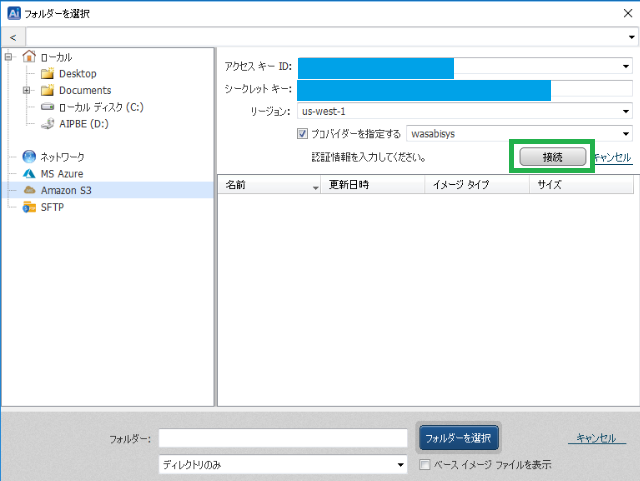
バックアップイメージのセキュリティを一層強化するため、バックアップイメージのファイル名がUUIDで表示されます。イメージファイルをクリックすると、バックアップ対象のコンピューター情報を確認することができます。
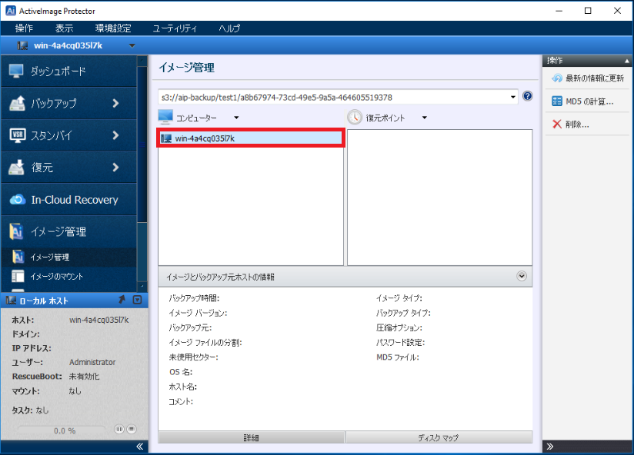
また、ウェブで指定したAmazon S3互換ストレージの保存フォルダにアクセスして、バックアップイメージが保存されていることを確認することができます。
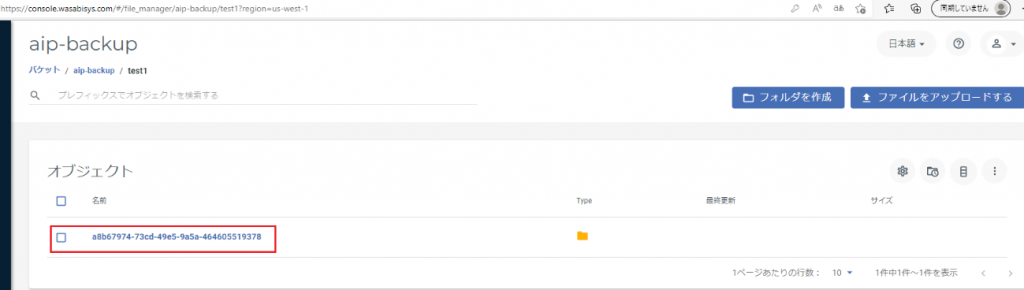
実際に使ってみたらホントに簡単でしょ!
Wasabiだけでなく、他のAmazon S3互換ストレージ(例えば、台湾の通信最大手である中華電信が提供しているhicloud)もサポートしていますので、是非お試しください。
ご不明な点がございましたら、問い合わせフォームよりご連絡ください。
By Sales YBS