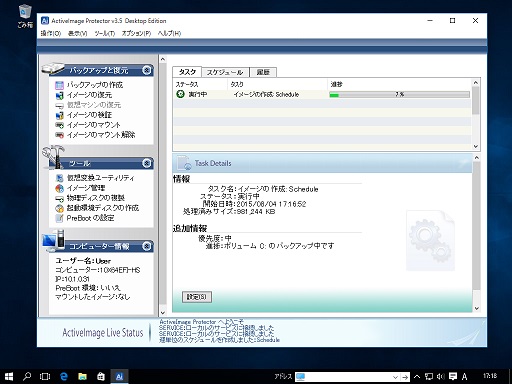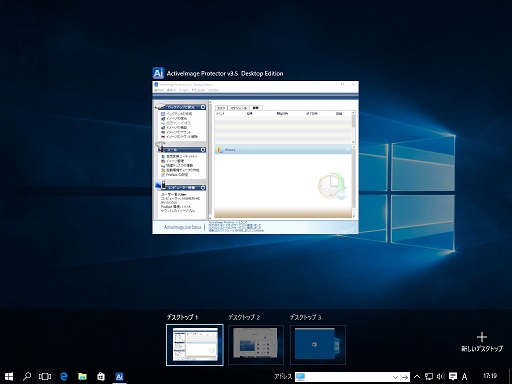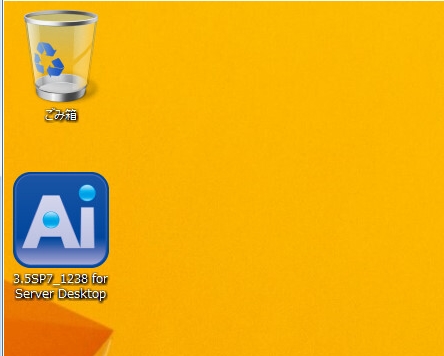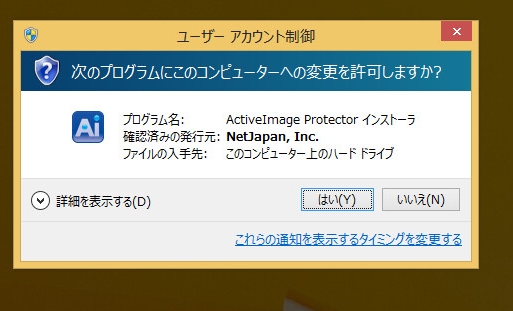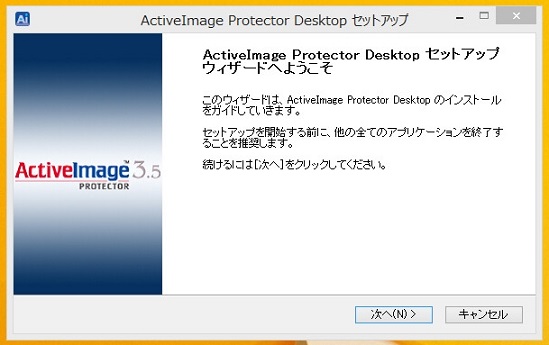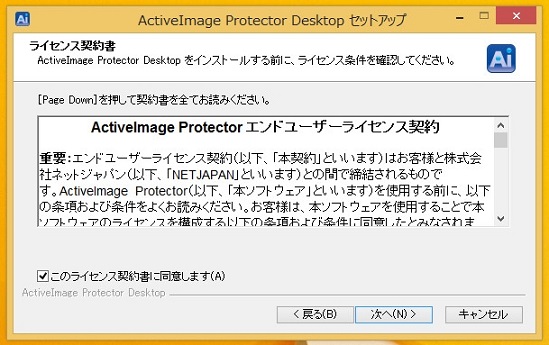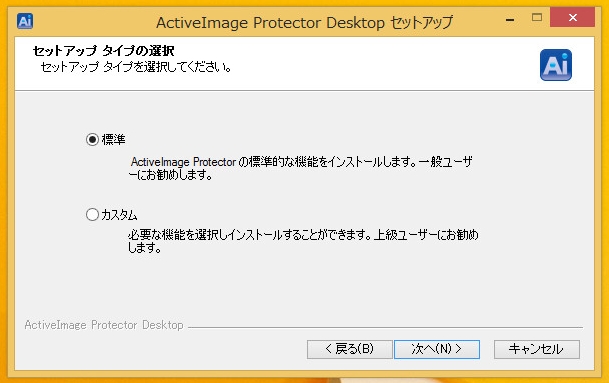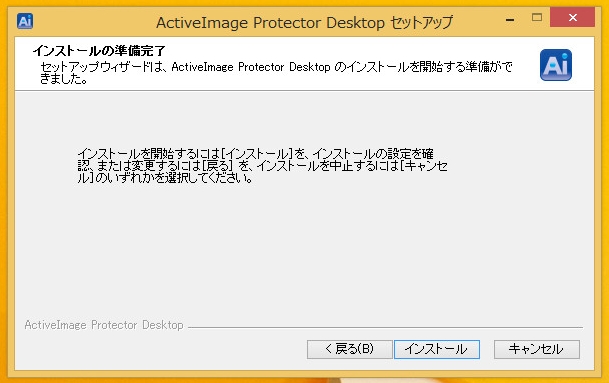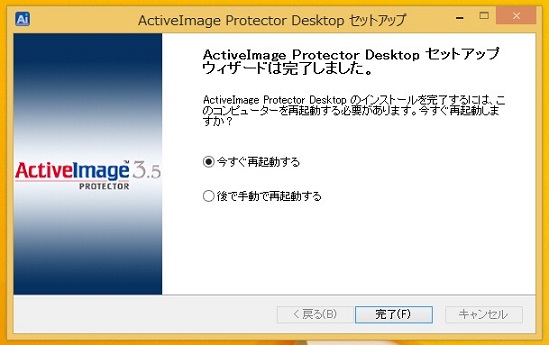(Part 1) ActiveImage Protectorを使って Windows 10アップデートの前にシステムをバックアップしておこう!
皆様こんにちは、プロダクト エバンジェリストの駒澤です。さて、先日の「SoftBank World 2015 ご報告」<https://jpblog.actiphy.com/6795>でも触れておりますが、7月29日に Windows 10 が正式リリースされております。
Windows 10 については、私も Windows 7 をセットアップしていた端末複数台にアップグレードインストールを実行しており、アップグレード時の旧バージョンのOS からの設定情報の引き継ぎの正確さ、アプリケーション互換性の高さなどを目の当たりにして大ヒット間違いなしの OS になるのではと期待をしております。また、現在、弊社でも現行バージョンの製品(ActiveImage Protector v3.5 SP7) について、Windows 10 での動作状況を確認していますが、通常のオンラインバックアップ・リストアの範囲では、Windows 10 へのクリーンインストール、および旧バージョンのOS に ActiveImage Protector をセットアップした状態からそのまま Windows 10 にアップグレードいただいた場合ともにバックアップタスクが正常に動作することを確認しております。
Windows 10 への正式対応は次期リリースバージョンの ActiveImage Protector からの見込みになりますが、上記として、旧OSバージョンからのアップグレード時にもオペレーティングシステムに影響を与えず、尚且つ、バックアップも取得いただける状態であることを取り急ぎユーザーの皆様には御報告いたします。また、弊社製品のWindows 10 への導入を既に検討いただいており、導入時期が早期に迫っておりましたら、弊社といたしましても可能な限りサポートさせていただきたく存じますので、お問い合わせいただきたく存じます。
前述のようにアップグレードインストールについては私も高い成功率を確認済の Windows 10 ではありますが、旧バージョンからのアップグレード後にシステムが起動しない、データが失われてしまったなどのトラブルは今後、ちらほらとレポートされるのではないかと推測しています(汎用的なハードウェアを対象としたソフトウェアプロダクトに絶対の信用を置くことは、やはり、できないと思うのです・・)。
よって、弊社と致しましては、万が一に備えて、アップグレード前にオペレーティングシステムディスクの内容を、完全にバックアップすることを推奨させていただいております。クライアントOS のバックアップには、「ActiveImage Protector Desktop Edition」をお使いいただけます。弊社では、60日間御評価いただくことが可能な「評価版」を、お申込みフォームを通じて御提供させていただいております。こちらをダウンロード・導入いただくことで、アップグレード前の環境を、オンラインバックアップによりお手軽に丸ごとバックアップいただくことが可能になりますので、ダウンロード手順をあわせて紹介させていただきます。ということで、今回は、こちらの導入およびセットアップ・システム全体のバックアップ操作手順を、駆け足で説明させていただきますのでお付き合いのほどを宜しくお願い申し上げます。
1: ActiveImage Protector 評価版のお申込み・ダウンロード
<https://www.netjapan.com/jp/try/activeimage-protector>を参照いただきますと、「ActiveImage Protector 評価版申し込み」のフォームが表示されます。こちらで、スクリーンショットのように、
「製品」に「ActiveImage Protector 3.5 Server / Desktop Edition」を指定し、御案内に必要な情報を入力いただくと、通知いただいたメールアドレスに、「ActiveImage Protector 3.5 Server / Desktop Edition 評価版ダウンロードのご案内」のメールがすぐに送信されます。こちらに、インストーラーのダウンロード URL が記載されておりますので、ダウンロードをお願い申し上げます。なお、インストーラーは、Server Edition / Desktop Edition のインストーラーが統合されておりますので、迷わずダウンロードいただけます。
2: ActiveImage Protector Desktop Edition のセットアップ
上記からダウンロードいただいた結果として、「3.5SP7_1238 for Server Desktop.exe」という名称の実行ファイルがダウンロード先に生成されていますので、こちらをダブルクリックします。
UACを有効にしていると、「ユーザー アカウント制御」の確認ダイアログが表示されますので、[はい]をクリックして、セットアップを続行してください。
[ウィザード開始] -> [ライセンス契約書] -> [セットアップタイプの選択] ->[インストール] と進んでいくと、通常 30秒から1分程度でセットアップ処理が完了します。セットアップ完了後、システムを一度再起動いただければ、ActiveImage Protector Desktop Edition のセットアップが完了します。
続きは
Part 2をご覧ください。