Actiphy Rapid Deploy – ImageCast Server のヘッドレス構成について
鯖管のTです。
4月11日に発売された Actiphy Rapid Deploy ですが、併売中の ActiveImage Deploy USB の基本機能に加えてキッティングをネットワーク経由で行える ImageCast Server というツールが付属しています。
ImageCast Server はイメージ配布元のマシンにインストールして使用するツールで、既存の Actiphy Rapid Deploy の USBデプロイメディア ( ActiveImage Deploy USBのメディアは使用できません) を差し込むことによってネットワーク経由での配布ができるものです。USBデプロイメディアを ImageCast Server に差し込むことで動作するため面倒なイメージファイルの移植やライセンスの管理等をする必要がなく、現行の業務プロセスからシームレスに移行したり、また元の作業工程に戻したりすることができるようになっています。
現場の業務環境では ImageCast Server 用の配信元マシンを用意したり、多ポートのスイッチングハブを用意する必要はあるため若干の構成の変更は必要ですが 以下の設定を適用することによって配信用マシンの電源を入れるだけでキーボード&マウスの操作無しに ImageCast Server を使用可能な状態にすることができます。
- 本設定は Windows OS のセキュリティ機能である UAC (User Account Control) を無効にするため管理者権限でのプログラム実行が容易になります。外部からの手の届かない閉鎖ネットワーク上で行うことを推奨します。
- ImageCast Serverは DHCPサーバが存在しないリンクローカルアドレス環境 (169.254.x.x)でも問題なく動作します。
ヘッドレス構成 (モニタ・キーボード・マウス等が無い環境) での動作を設定するには以下を行う必要があります。
- Windows OSの自動ログインを設定
- UACの無効化
- ポリシー制限の解除
- ImageCast Serverの自動起動設定
- ImageCast Serverの起動画面の抑制
- 一斉スタートによる自動化
1. Windows OS の自動ログインを設定
ヘッドレス構成を行うには Windows OS 起動時に特定のアカウントに自動的にログインするような設定にする必要があります。自動ログインをする方法は複数ありますが、以下のようなレジストリエントリが使用可能です。
Windows Registry Editor Version 5.00 [HKEY_LOCAL_MACHINE\SOFTWARE\Microsoft\Windows NT\CurrentVersion\Winlogon] "AutoAdminLogon"="1" "DefaultUserName"="アカウント名" "DefaultPassword"="平文パスワード" "DefaultDomainName"=""
空パスワードの Windows アカウント作成でも自動ログインは代用できますが、Windows 11 では空パスワードのアカウントには「次回ログイン時にパスワードを変更する」という設定が適用されているため設定を解除しない限りはパスワード変更が強制されてしまいます。
また、スクリーンセーバーが有効な環境では復帰後にパスワードが求められてしまう場合がありますため必要に応じて設定を解除してください。Mouse Jiggler等のマウスを小刻みに移動させるUSBドングル等を使用するとスクリーンセーバーの挙動を抑制できるので便利です。
2. UACの無効化
最近のWindows OSでは管理権限でアプリを起動する際に User Account Control (UAC) の確認ダイアログが表示されますが、自動化の際には問題となりますので以下の方法でUACを無効化します。
- Windowsのスタートメニューにて 「
UAC」と入力し、「ユーザーアカウント制御設定の変更」を開きます。 - スライダーを下げて通知を無効化します。
- 設定を適用し、コンピューターを再起動します。
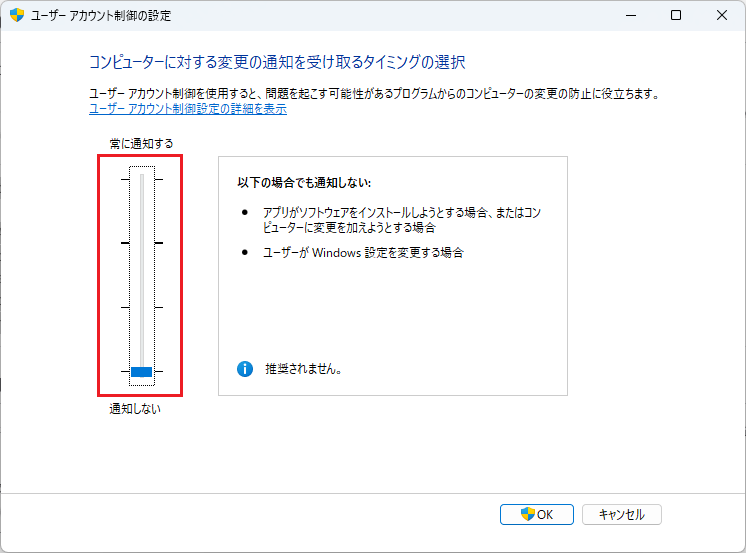
3. ポリシー制限の解除
Windows 8 以降では ローカルポリシー上で管理権限でのプログラム実行についてロックがかかっており、UACの作動中には値を変更できないようになっています。手順 2 で UACを無効化して再起動したためローカルポリシーのロックが解除されているのでこの制限を無効化します。
- 「
gpedit.msc」というプログラムを実行し、「ローカル グループポリシー エディタ」を開きます。 - 左のツリーから「
コンピューターの構成」→「Windowsの設定」→「セキュリティの設定」→「ローカル ポリシー」→「セキュリティ オプション」を開きます。 - 「
ユーザーアカウント制御: 管理者承認モードですべての管理者を実行する」という項目を探し、「無効」に設定します。
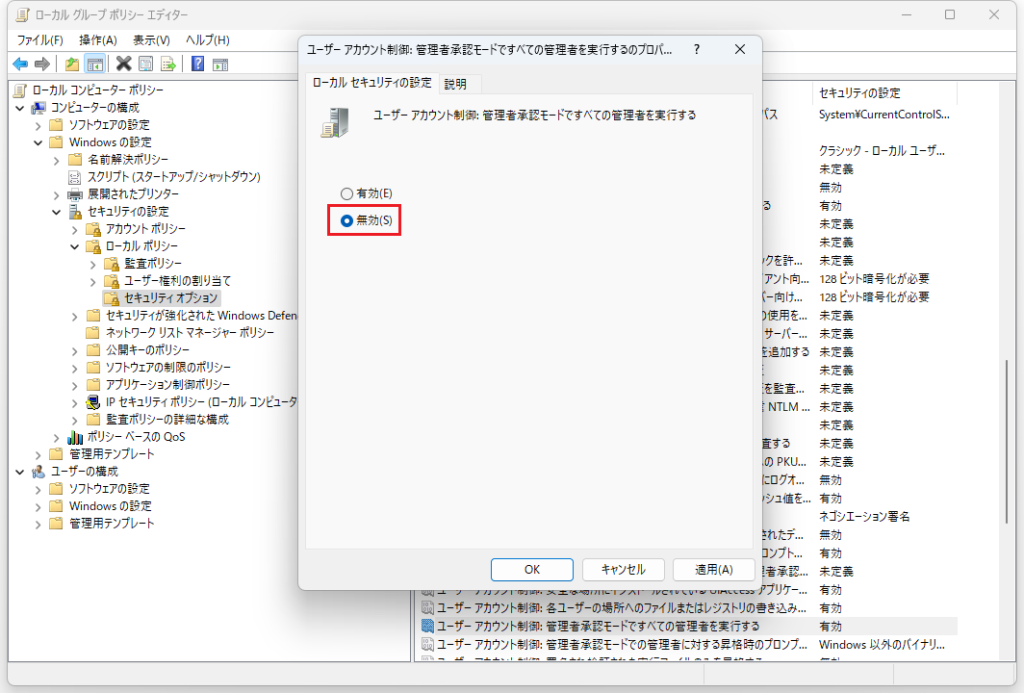
4. ImageCast Serverの自動起動設定
Windows OSのプログラム起動制限の無効化が完了したら、次は ImageCast Server の自動起動設定を行います。
- Windows Explorer で「
shell:startup」と入力し、スタートアップ設定の格納されているフォルダを開きます。 - デスクトップ上の「
ImageCast Server」のショートカットをコピーして、対象フォルダに貼り付けます。
これで OS の再起動後には自動的なログインと、ログイン後のプログラム自動実行ができるようになりました。
5. ImageCast Serverの起動画面の抑制
ImageCast Serverのアプリケーション起動後にはバージョン番号表示と配信開始確認画面を兼ねるスプラッシュスクリーンが表示されますが、自動配信を行う場合は問題となります。
- ImageCast Server の右上の歯車アイコンから環境設定を開きます。
- 「アプリケーション設定」にある「
免責事項に同意する(非インタラクティブモード)」にチェックを入れます。
これで次回実行時にアプリケーション起動時のスプラッシュスクリーンが抑制されるようになりました。
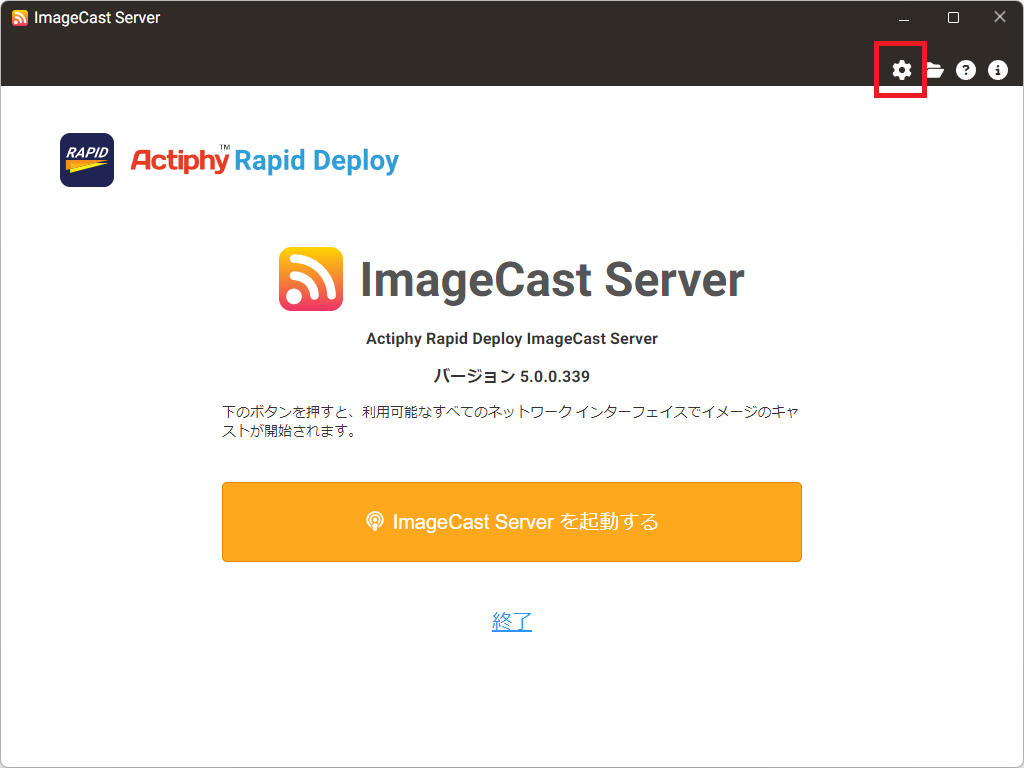
6. 一斉スタートによる自動化の設定
ImageCast Serverはネットワークの Ethernet Fabric (スイッチングハブ内の各ポートを直結するための高速ネットワーク網) を活用することによって高速な配信を可能にしています。複数の配信対象を束ねることによって高速化を実現しているため配信対象を溜めてから配信を開始すると良い結果が出ます。
ヘッドレス構成で 配信を自動化するには以下を設定します。
- ImageCast Server の右上の歯車アイコンから環境設定を開きます。
- 「
キャストの開始設定」から「最後のクライアント参加から XX 秒待って開始する」を選び、適切な秒数を指定します(最低秒数 60秒)
この設定をすることによって 各配信対象がネットワーク接続後に一定時間待機したのちに配信が一斉に自動スタートするようになります。
配信開始後に接続された新規配信対象は現在の配信終了後に配信開始されますので配信の途中でも追加の配信対象を起動して次の配信に備えることができます。

※ 配信の自動開始設定を行っても ImageCast Server 内の「今すぐ開始」ボタンを押すことで配信は手動開始できます。
以上で設定は完了です。
コンピューターの再起動後には指定アカウントへの自動ログインが行われ、ImageCast Server の起動後に配信可能な状態になります。 Deploy Media Creator で作成した配信イメージとライセンスの付与された USB デバイスを ImageCast Server に差し込むと配信対象の接続後に自動的に配信が開始されます。
ライセンス枯渇時にはライセンスの付与された USBデバイスを取り外し、Deploy Media Creator でライセンスを補充したり、異なる USBデバイスと交換することによって次の配信を行うことができます。
作業レポート等を作成する必要がある場合は ImageCast Server の右上のフォルダアイコンからログフォルダを開くことができるため、ログフォルダ内の配信ログ .CSV ファイルを用いた作業ログの作成が容易となっています(OS未インストール状態の配信対象から取得できる情報には限りがあるため配信後に生成される情報が含まれないことについてはご容赦お願いいたします)。
配信対象のクライアントは専用のUSB起動メディアから起動する形となっていますが、ステータス画面は遠目でも確認できるように明確な色指定がされています。ImageCast Server の環境設定からクライアントの自動シャットダウンも設定できますので併せてご利用ください。