アクティファイ営業本部のFAQ 2024年6月編
営業本部では、日々メール、電話、チャットにてActiveImage Protector 2022 やActiveImage Deploy USB、また4月にリリースした新製品でActiveImage Deploy USBの機能に高速なネットワーク配信機能を追加したActiphy Rapid Deploy等、お客様からの様々なお問い合わせをお受けしています。
最近いただいたお問い合わせと関連したサイトの参考資料等をご案内します。
営業本部では、日々メール、電話、チャットにてActiveImage Protector 2022 やActiveImage Deploy USB、また4月にリリースした新製品でActiveImage Deploy USBの機能に高速なネットワーク配信機能を追加したActiphy Rapid Deploy等、お客様からの様々なお問い合わせをお受けしています。
最近いただいたお問い合わせと関連したサイトの参考資料等をご案内します。
本日、2024年6月6日(水)から明日7日(木)にかけて開催される「第44回 渡敬ビジネスフェア」に出展します。
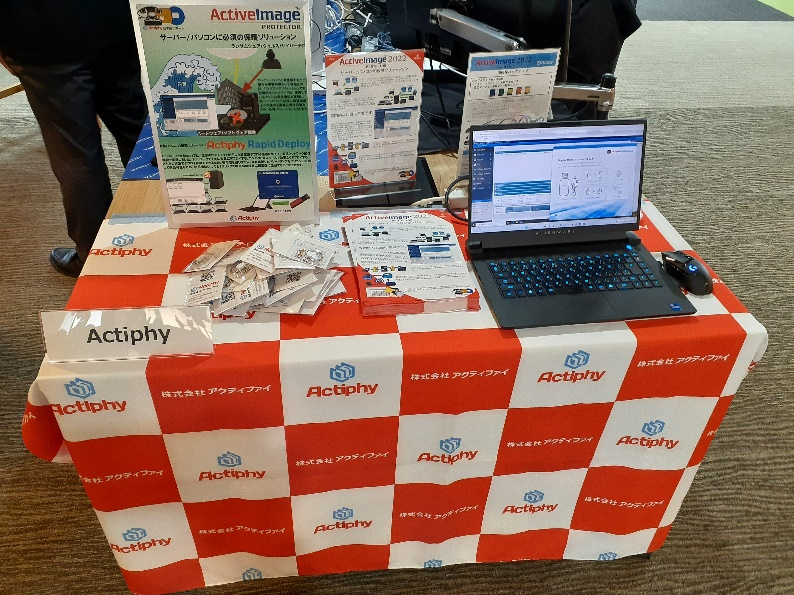
会場は株式会社渡敬 本社(秋田県横手市卸町2番2号)、当社ブースは2階の階段を上って目の前のブースになります。
続きを読む…鯖管のTです。
4月11日に発売された Actiphy Rapid Deploy ですが、併売中の ActiveImage Deploy USB の基本機能に加えてキッティングをネットワーク経由で行える ImageCast Server というツールが付属しています。
ImageCast Server はイメージ配布元のマシンにインストールして使用するツールで、既存の Actiphy Rapid Deploy の USBデプロイメディア ( ActiveImage Deploy USBのメディアは使用できません) を差し込むことによってネットワーク経由での配布ができるものです。USBデプロイメディアを ImageCast Server に差し込むことで動作するため面倒なイメージファイルの移植やライセンスの管理等をする必要がなく、現行の業務プロセスからシームレスに移行したり、また元の作業工程に戻したりすることができるようになっています。
続きを読む…本日開催の「 DIS ICT EXPO 2024 in 福岡」に出展しています。

今回の会場は、JR博多駅 筑紫口または地下鉄博多駅 東4番出口より徒歩13分程にございます博多国際展示場&カンファレンスセンターになります。
続きを読む…8月8日に開催されました「DIS ICT EXPO 2023 in 関西」では、多くのお客様に弊社製品を知っていただく機会をいただきました。ブースにお立ち寄りいただきました皆様、ありがとうございました。

「DIS ICT EXPO 2023 in 松山」にて、弊社ブースまでお立ち寄りいただきありがとうございました。

香川や高知、山口、広島など、遠くから数時間かけてお越しいただいていた方もおり、3年以上ぶりの開催となったICT EXPOですが、ご来場者様の多さも相まって、これぞ展示会という熱量を感じました。
続きを読む…