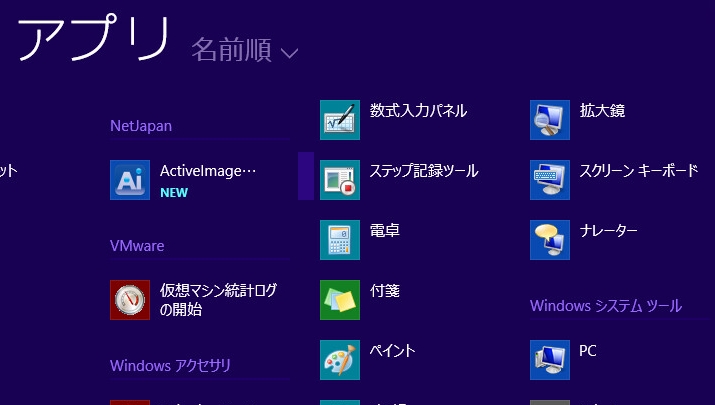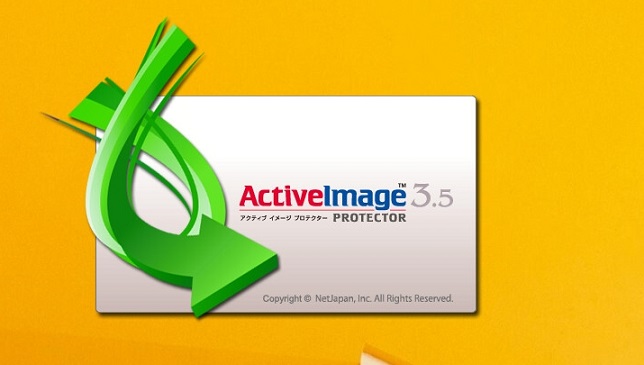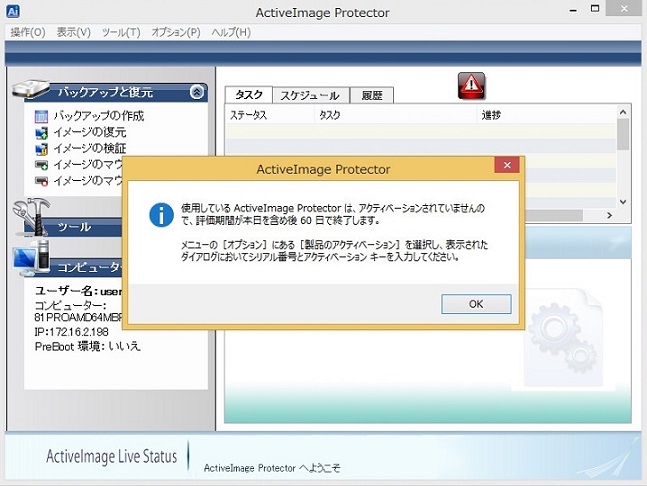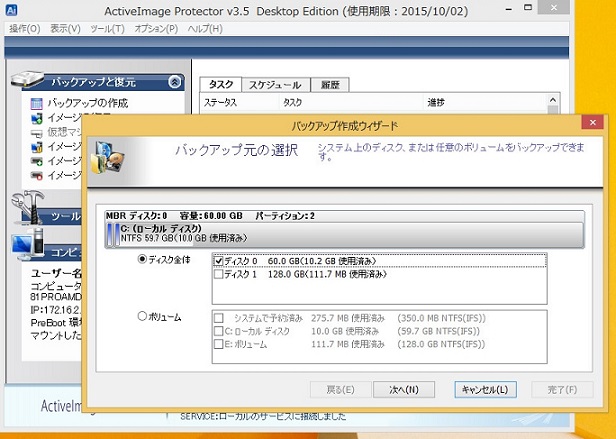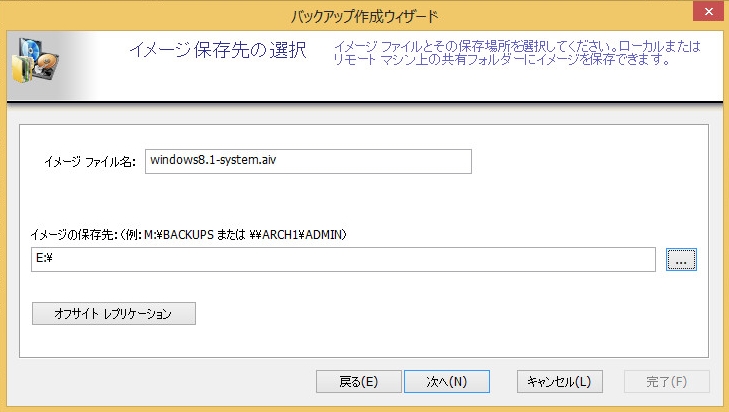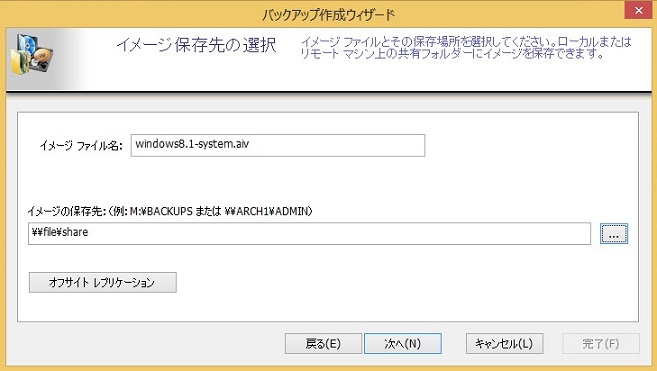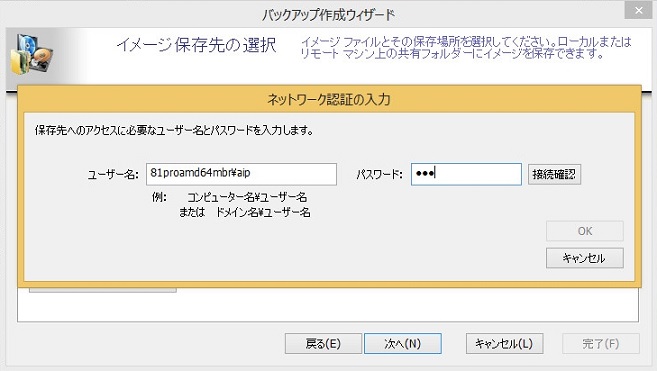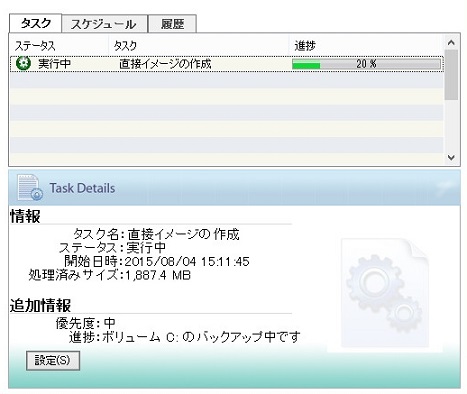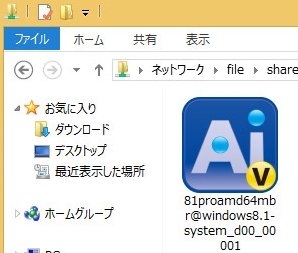(Part 2) ActiveImage Protectorを使って Windows 10アップデートの前にシステムをバックアップしておこう!
Part 1の続きとなります。
3: ActiveImage Protector Desktop Edition コンソールの起動
セットアップが完了しましたので、ActiveImage Protector Desktop Edition のコンソールを起動し、システム全体をバックアップする操作手順を御案内します。今回の環境は、Windows 8.1 ですが、アプリの一覧に、ActiveImage Protectorが登録されていますので、こちらからコンソールを起動します。
製品のロゴが表示され、その後、ActiveImage Protector Desktop Edition のコンソールが起動します。今回、評価版をセットアップいただいていますので、60日間の評価期間が残っていることを通知するダイアログがあわせて表示されます(なお、今回、セットアップいただきました評価版は、ライセンスを購入いただきアクティベーションを実行いただくと、そのまま製品版としてご利用いただけるようになります。どうぞ宜しくご検討ください!)。
4: バックアップウィザードの開始
左側のメニューから、「バックアップの作成」をクリックすると、バックアップウィザードが起動します。今回の環境では、ディスク0 がシステムディスクになりますので、スクリーンショットのように、[ディスク全体] -「ディスク 0」をチェックし、[次へ]をクリックします。
続いて保存先の指定です。USB ハードディスクなどにバックアップいただく場合は、下記のようにドライブ文字に基づくパスをイメージの保存先として指定します。
ネットワーク経由でNASなどにバックアップいただく場合は、下記のように¥¥ではじまる UNCパスに基づくパスをイメージの保存先として指定します。ここではあわせて保存先のパスを読書きするためのパスワード認証ダイアログが表示されますので、必要な情報を入力し、認証を完了させます。
あとは、[イメージオプション] -> [バックアップタイプの選択] -> [完了]を実行いただくと、バックアップタスクが開始されます。
バックアップ処理が正常に完了すると、保存先にイメージファイルが生成されています。
こちらが、現在のシステムディスクを丸ごとバックアップしたイメージファイルです。
これにより、万が一、Windows 10 へアップグレードいただいた後に、システムに不具合が発生した、ユーザーデータが失われるなどしてしまった場合も、即座に、アップグレード以前の状態に完全に復旧することができます。
御説明差し上げましたとおり、オペレーティングシステムのバージョンアップ前のシステム全体のバックアップにも、ActiveImage Protector をご活用いただくことが可能です。なお、評価版につきましては、60日間の評価期間中、すべての機能が制限なしで利用いただけます。システムのバックアップを取得いただいたあとは、その他の機能についても御評価いただき、御不明な点は弊社評価版のサポート窓口にお問い合わせいただきたく存じます。今後とも弊社の ActiveImage Protector を宜しくお願い申し上げます。