ActiveImage Protector 豆知識 ~ ActiveImage Protector起動環境(AIPBE)USBメモリー作成手順 ~
一般的に物理マシンのシステムの復旧の際には、ActiveImage Protector起動環境(以降、AIPBE)のDVD媒体から起動して復元を行いますが、標準品はLinuxベースなので、WindowsベースのAIPBE起動媒体を作成したい場合には、ご自身で作成する事ができます。
今回は、DVDドライブが搭載されていないノートPCなどのために 、Windows PEベースのAIPBEをUSBメモリーに作成する手順を紹介していきます。
[手順]
1.Windows ADKおよびWindows PEのダウンロード
2.Windows ADKのインストール
3.Windows PEのインストール
4.USBメモリーにAIPBEの作成
1.Windows ADK 2004 および Windows PE 2004のダウンロード
Microsoftの下記のダウンロードサイトにアクセスして、 最新のWindows ADK 2004 および Windows PE 2004を任意の場所へダウンロードします。
https://docs.microsoft.com/ja-jp/windows-hardware/get-started/adk-install#winADK
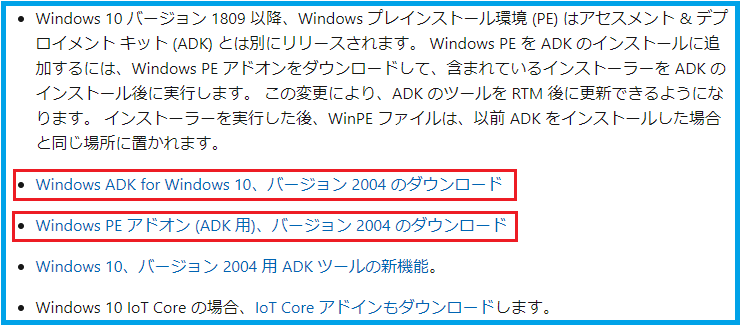
・Windows ADK for Windows 10、バージョン2004
・Windows PE アドオン (ADK用)、バージョン 2004
下のインストーラは、ダウンロードした Windows ADK 2004および Windows PE 2004です。
・adksetup.exe ( Windows ADK 2004)
・adkwinpesetup.exe ( Windows PE 2004)
2.Windows 10 ADK のインストール
最初に、Windows 10 ADK 2004 のインストールを行います。
[adksetup.exe] をダブルクリックして実行します。
最初に、インストール場所の指定のダイアログメニューが表示されます。
[このコンピューターに Windowsアセスメントを・・・]に選択し、[次へ]をクリックします。
※ インストール場所を変える場合は[参照]をクリックします。
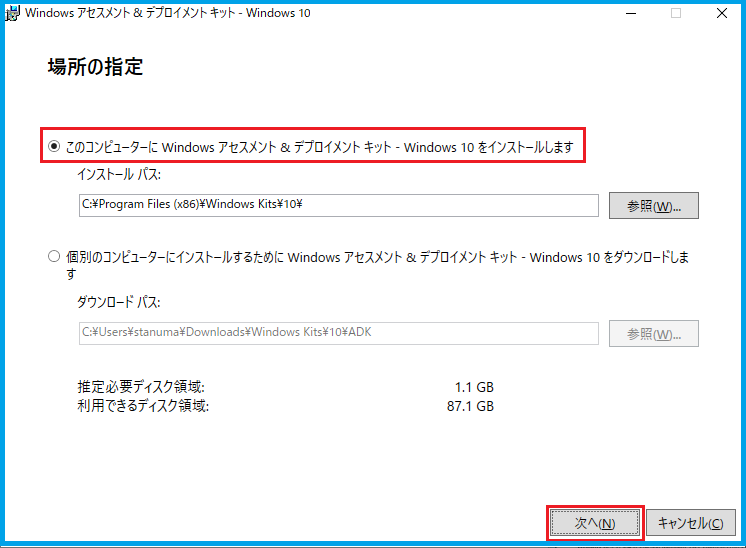
Windows キット プライバシーのダイアログメニューが表示されます。
[Windows 10 キットの匿名の使用状況データを Microsoftに送信しますか?]には、[いいえ]を選択し、[次へ]をクリックします。
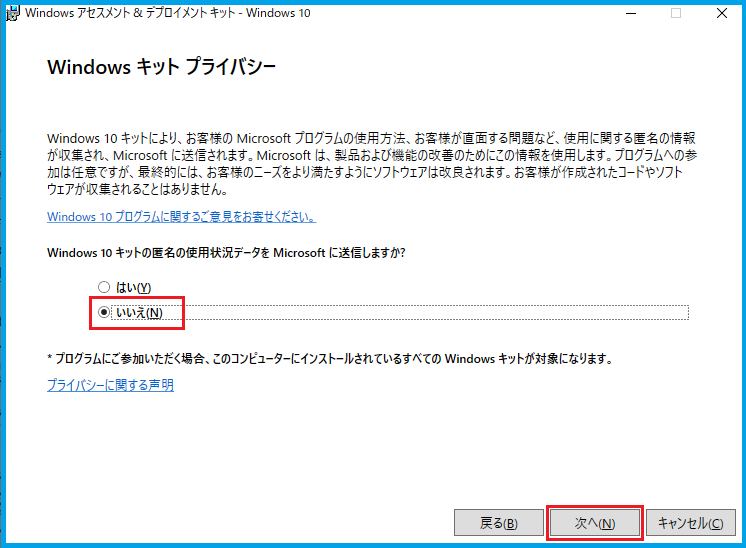
使用許諾契約のダイアログメニューが表示されます。[同意する]をクリックして次へ進みます。
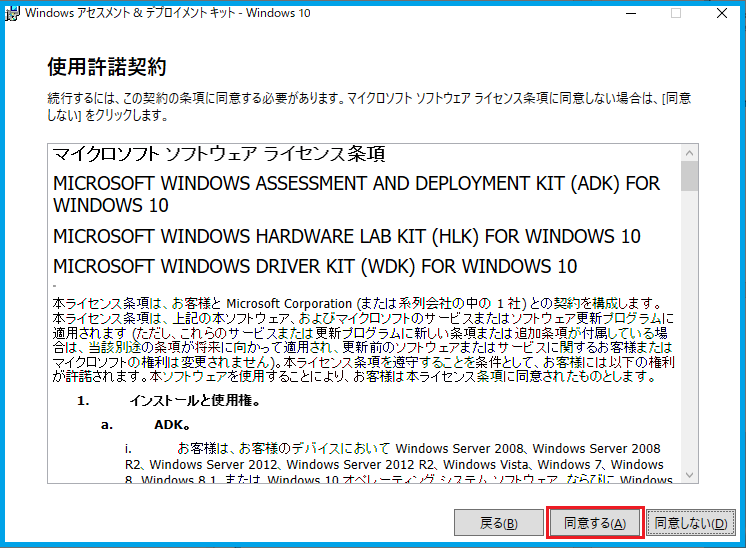
インストールを行う機能の選択のダイアログメニューが表示されます。
ここでは、[Deployment Tools]のチェックボックスのみにチェックを入れ、[インストール]をクリックします。
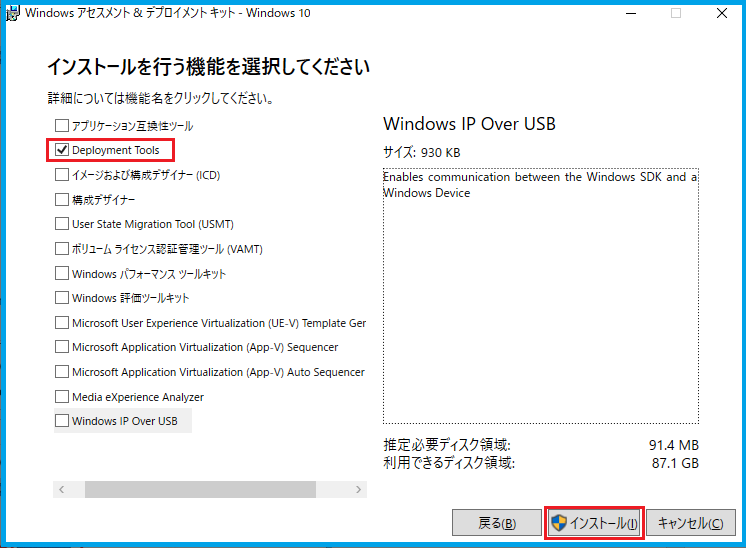
ユーザーアカウント制御のダイアログメニューが表示されるので、[はい]をクリックして次へ進みます。
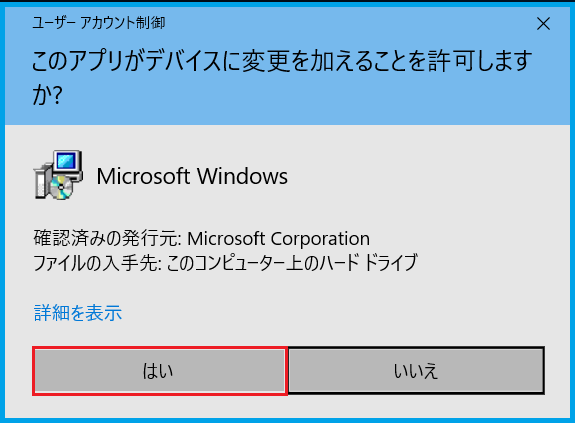
[機能をインストールしています…] のダイアログメニューが表示されるので、インストールが終わるまで待ちます。
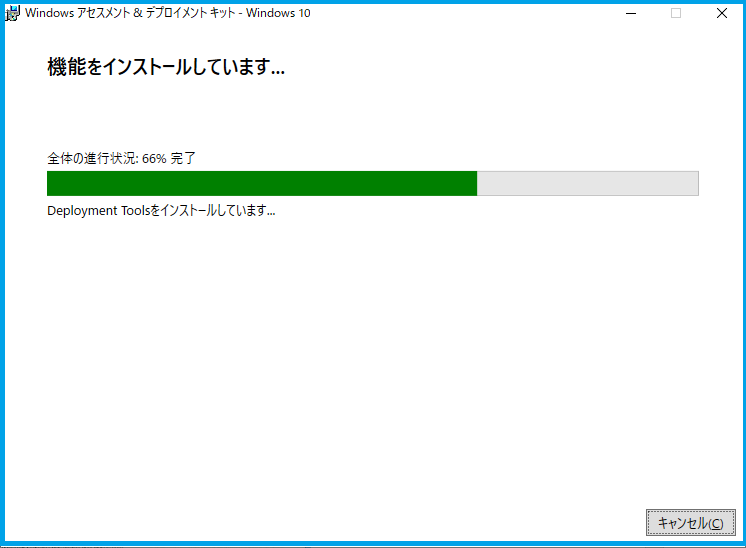
インストールが終了すると、[・・・ – Windows 10 へようこそ]のダイアログメニューが表示されます。[ファーストステップガイドを起動する]のチェックボックスにチェックを入れ、[閉じる]をクリックします。
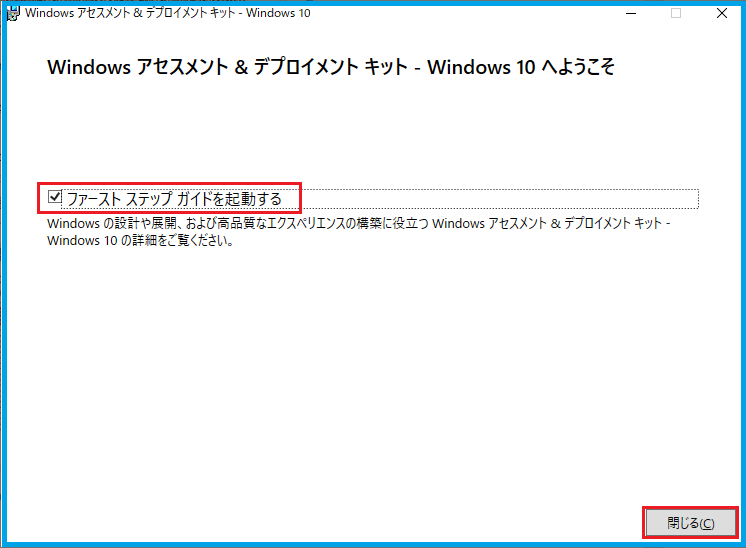
上記で起動するにチェックを入れた場合は、Microsoftウェブサイトのキットとツールの新機能が表示されるので確認します。
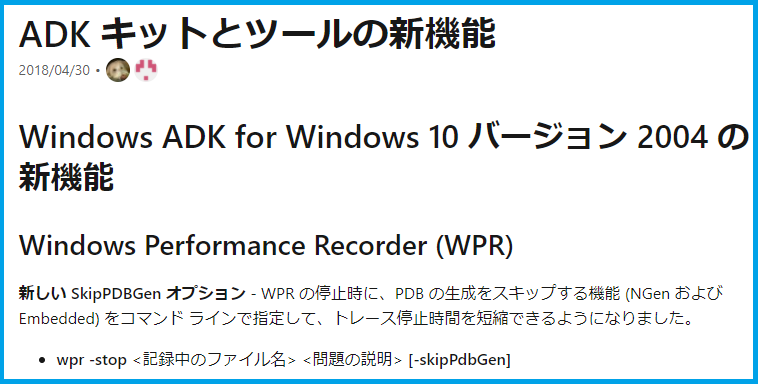
3.Windows PE のインストール
次に、Windows 10 ADK 2004 インストール後に、Windows PE のインストールを行います。
[adkwinpesetup.exe] をダブルクリックして実行します。
最初にインストール場所を指定するダイアログメニューが表示されます。
[Install the Windows アセスメント & テプロイメント キット・・・]のラジオボタンにチェックを入れ、[Next]をクリックします。
※ インストール場所を変える場合は[Browse…]をクリックします。
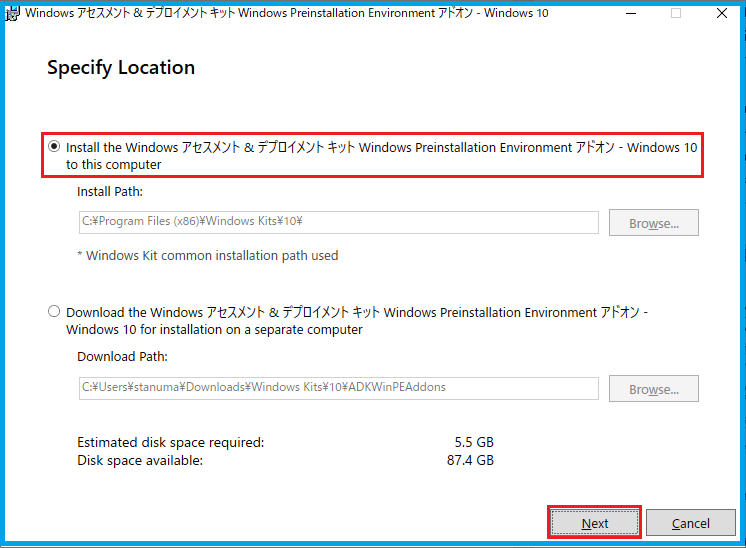
Windows Kit Privacy のダイアログメニューが表示されます。
「Send anonymous usage data to Microsoft for the Windows 10 Kits ?」(使用状況データを Microsoftへ送信しますか?)では、[No]を選択し、 [Next]をクリックします。
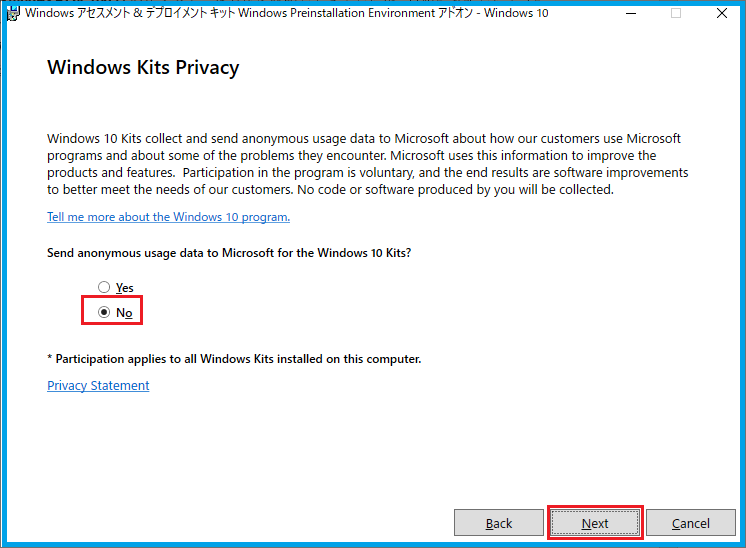
使用許諾契約のダイアログメニューが表示されるので、内容を確認します。
同意できれば、[Accept]をクリックして次へ進みます。
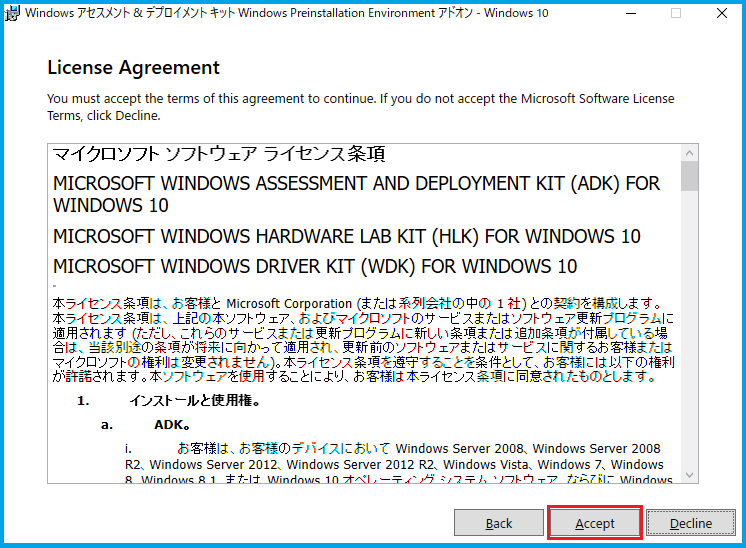
インストールを行う機能の選択のダイアログメニューが表示されます。
[Windows Preinstallation Environment(Windows PE)]にチェックが入っていることを確認し、[Install]をクリックします。
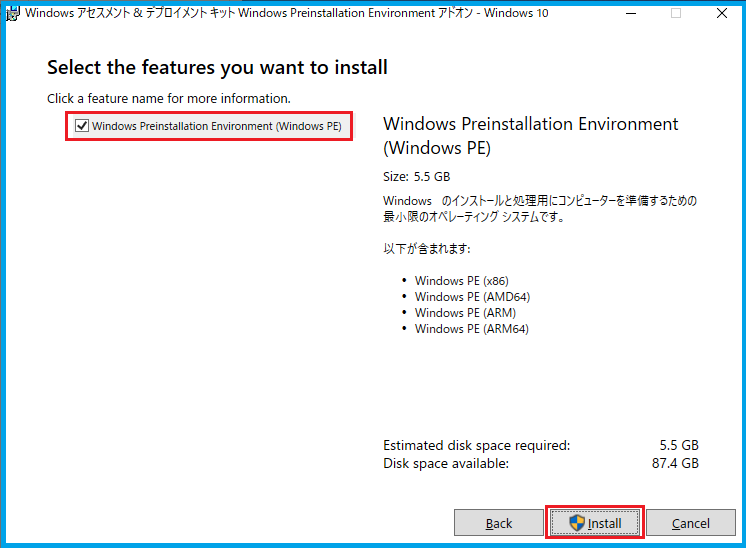
ユーザーアカウント制御のダイアログメニューが表示されるので、[はい]をクリックして次へ進みます。
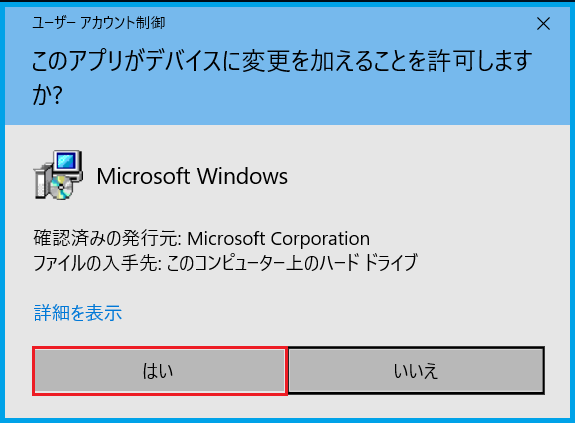
[Installing features…] (インストール中…)のダイアログメニューが表示されるので、インストールが終わるまで待ちます。
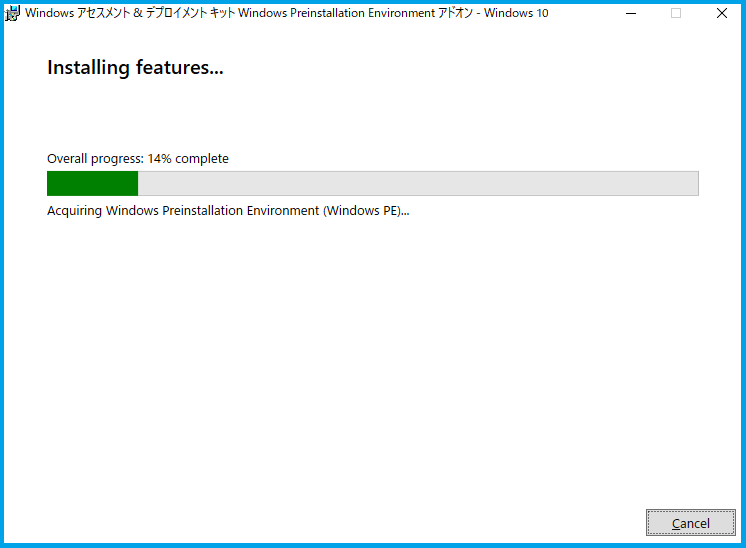
インストールが終了すると、[Welcome to the Windows ・・・](・・・ – Windows 10 へようこそ)のダイアログメニューが表示されますので、[Close]をクリックしてインストールを終了します。
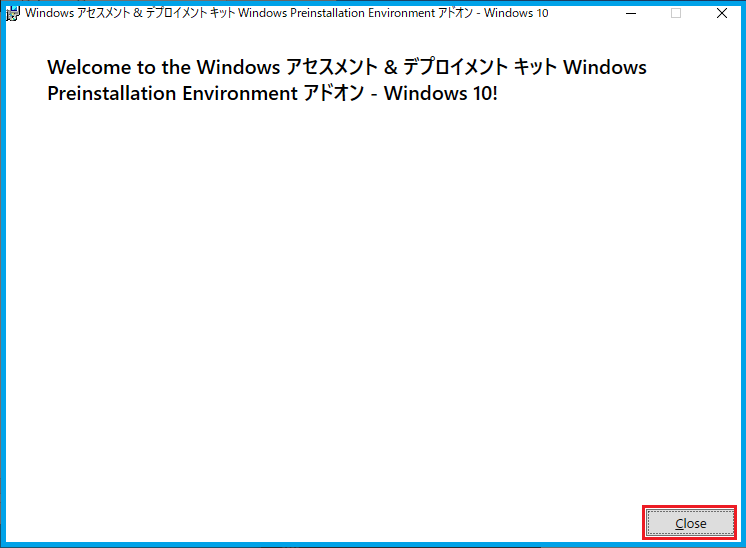
最後に、コントロールパネルのプログラムから、Windows ADK 196MB および Windows PE アドオン 5.46GB がインストールされていることを確認します。

4.USBメモリーにAIPBEの作成
ここからは、Windows PEベースのAIPBEをUSBメモリーに作成する手順となります。
まず、ActiveImage Protectorの管理コンソールを起動します。管理コンソールの左ペインの[ユーティリティ]をクリックします。
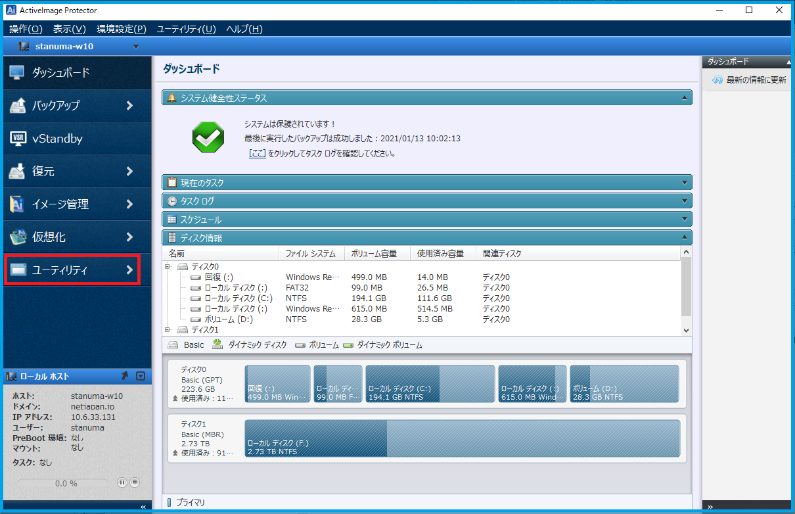
次に、[起動環境ビルダー(Windows PE)]をクリックします。
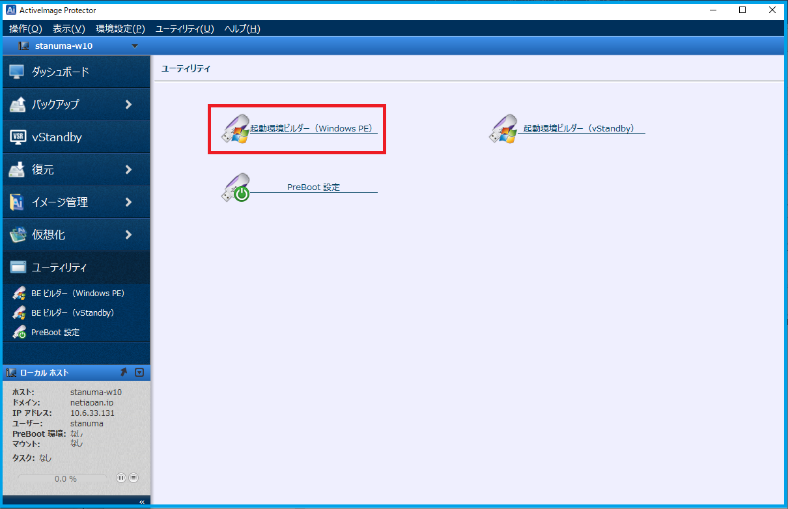
ようこそ画面が表示されますので、[次へ]をクリックします。
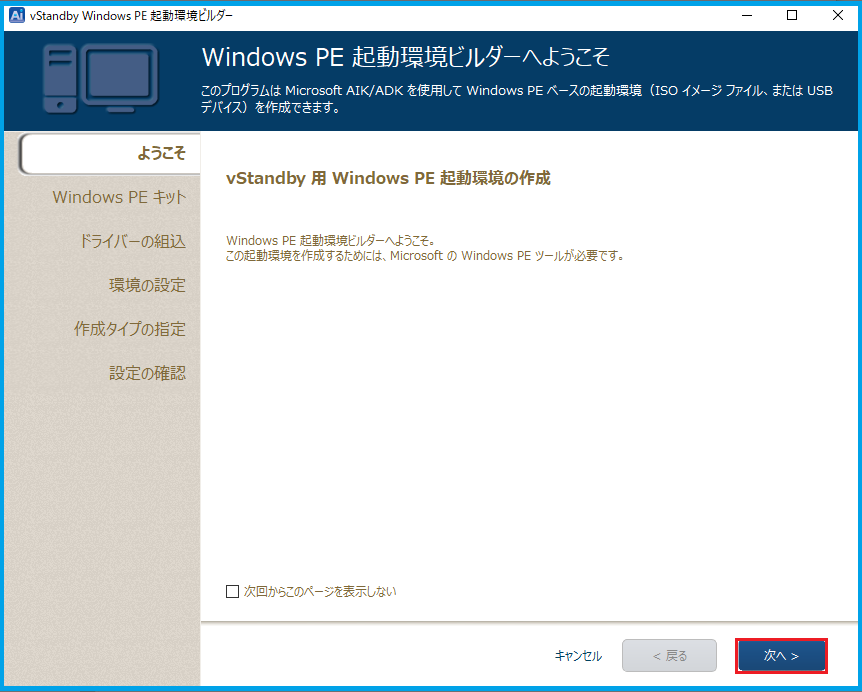
Windows PEの選択画面が表示されます。
作成に使用する Windows PE ツール キットを指定します。ホストが 64 ビット環境の場合、32 ビットの環境も作成することができます。ここでは、64 ビット環境を指定し、[次へ]をクリックします。
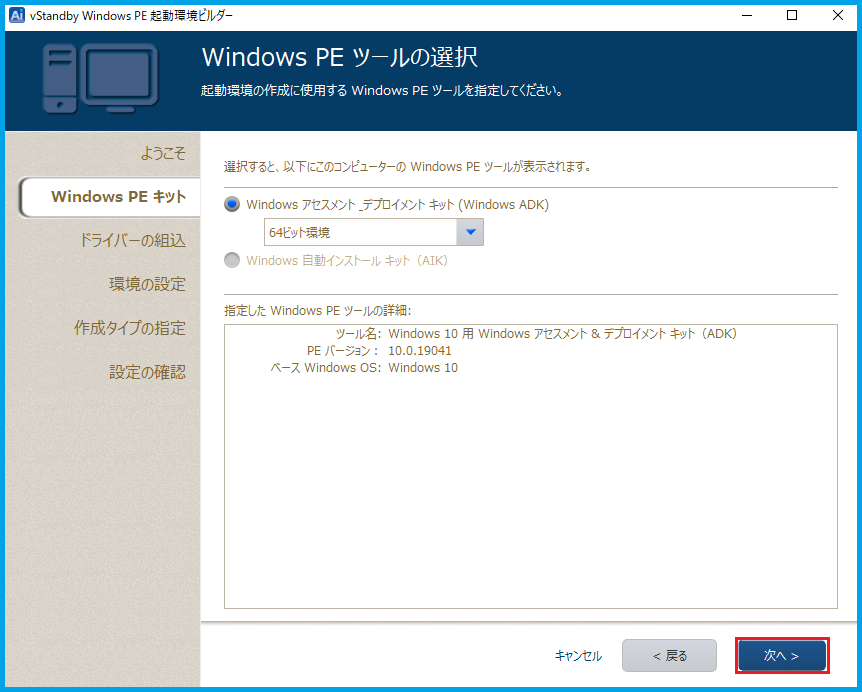
デバイスドライバーの選択画面が表示されます。
現在のシステムに存在するネットワークとストレージのドライバーが検出されて左ペインに表示されますので、ここで必要なドライバーを追加することができます。または、[INFから追加]をクリックすると、INFファイルを指定してドライバーを追加することもできます。
※ご使用のハードウェアのドライバーについては、ハードウェアの製造元にお問合せください。
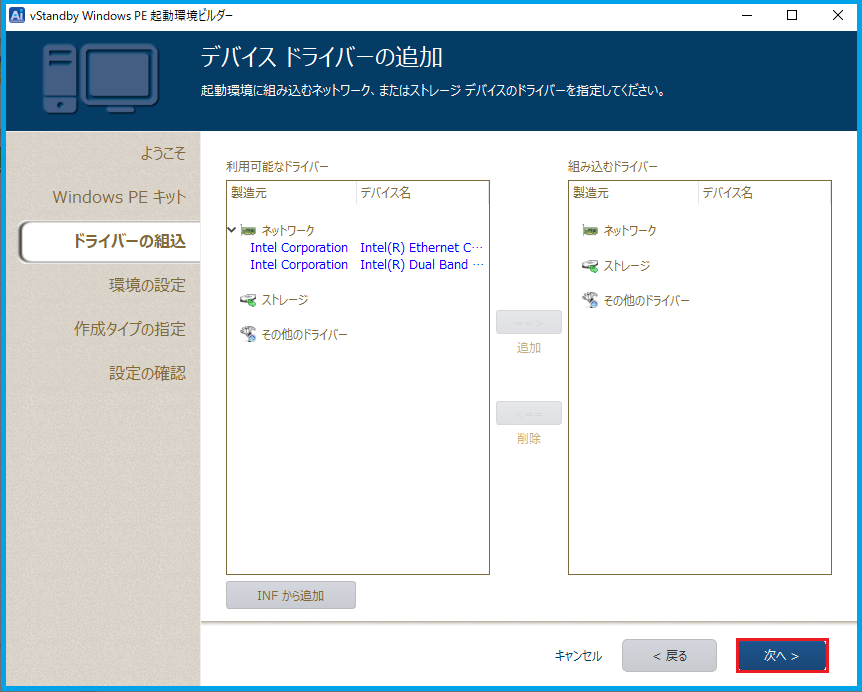
環境の設定画面が表示されます。
表示言語とキーボード タイプ、タイムゾーン、画面解像度を指定し、[次へ]をクリックします。
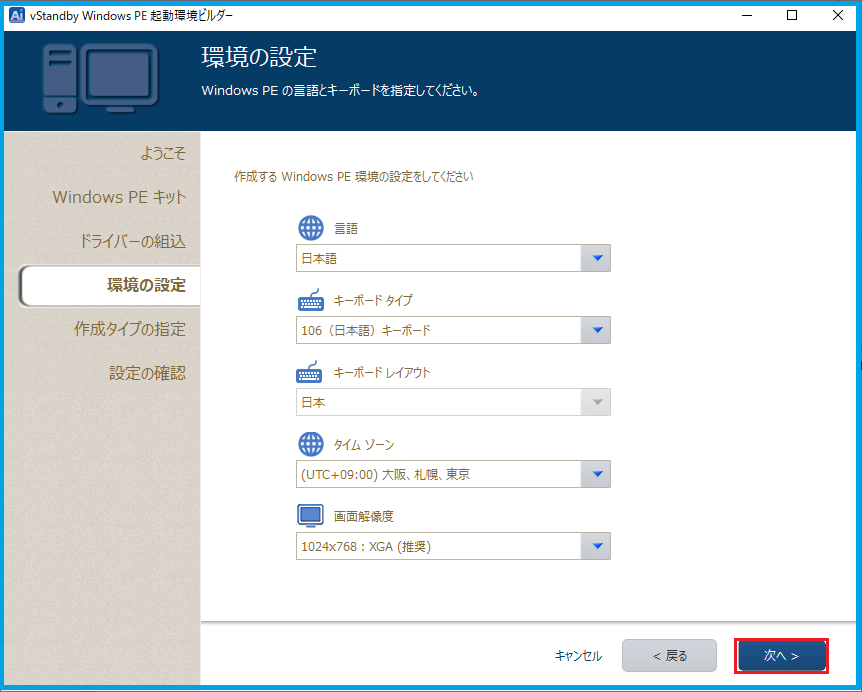
AIPBE媒体の作成タイプの設定画面が表示されます。
ここでは、USB 起動デバイスを選択し、作成するUSBメモリーを指定します。
※使用する USB メモリーの内容は全て消去されますのでご注意ください。
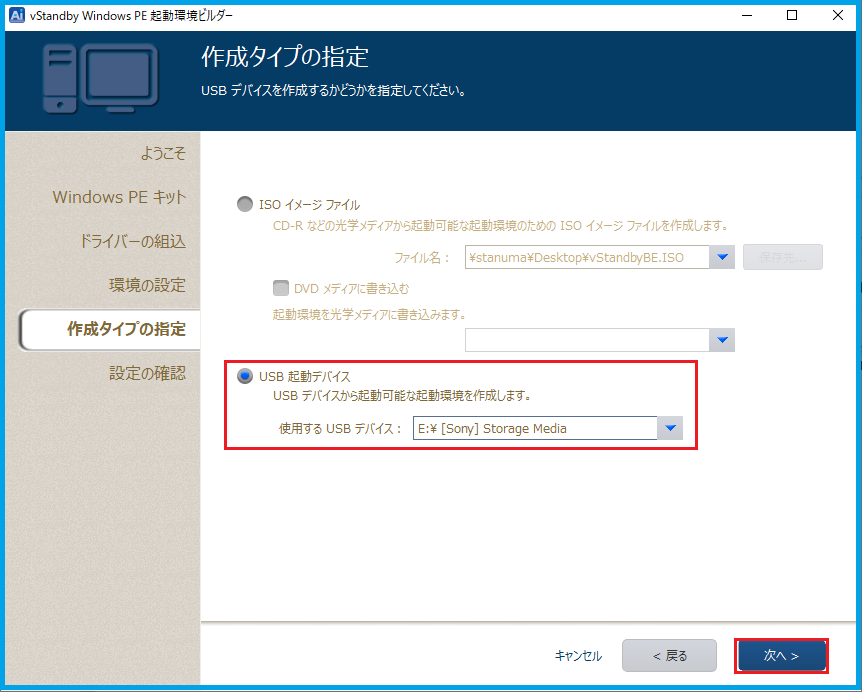
設定内容を確認して、[起動環境の作成]をクリックすると確認メッセージが表示され、[OK]をクリックすると作成が始まります。
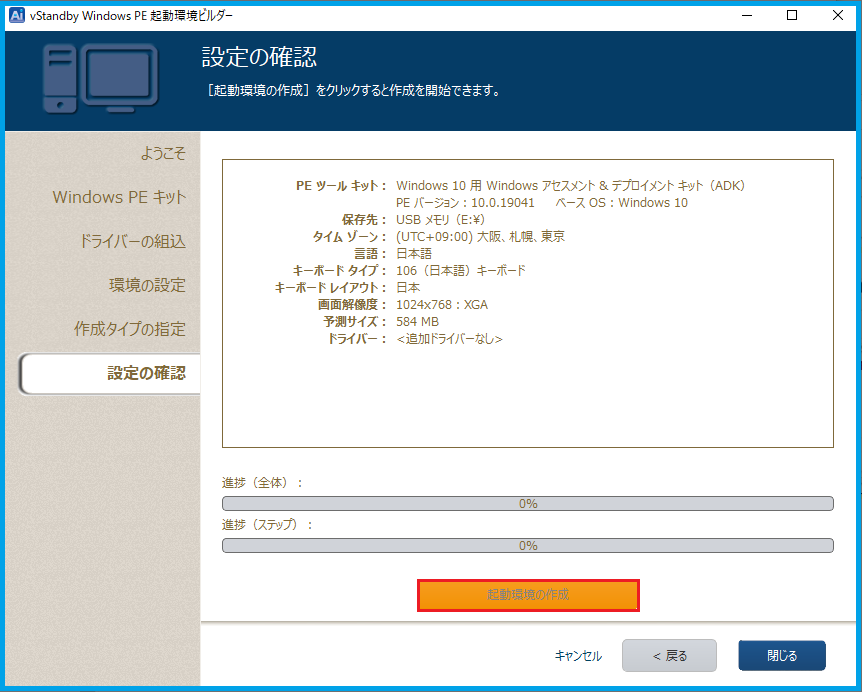
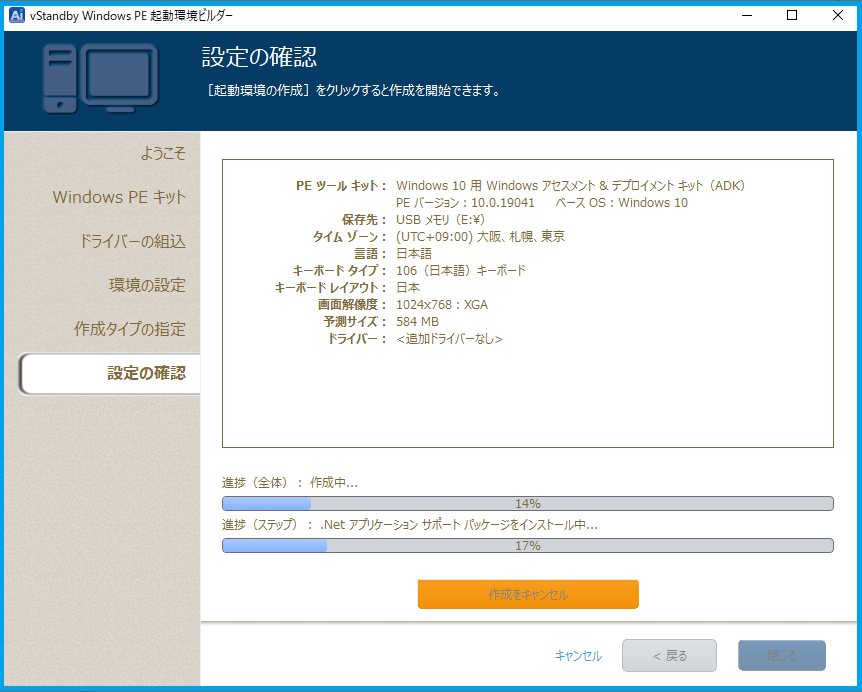
AIPBEの作成が終了すると以下のメッセージが表示されますので、[OK]をクリックして閉じます。
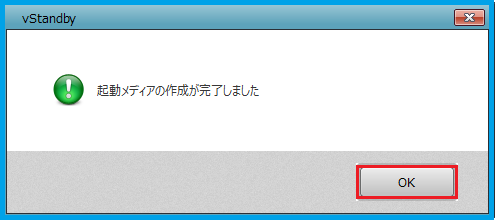
USBメモリーからAIPBEを起動して、対象マシンのディスクやネットワークが正常に認識できることを確認します。
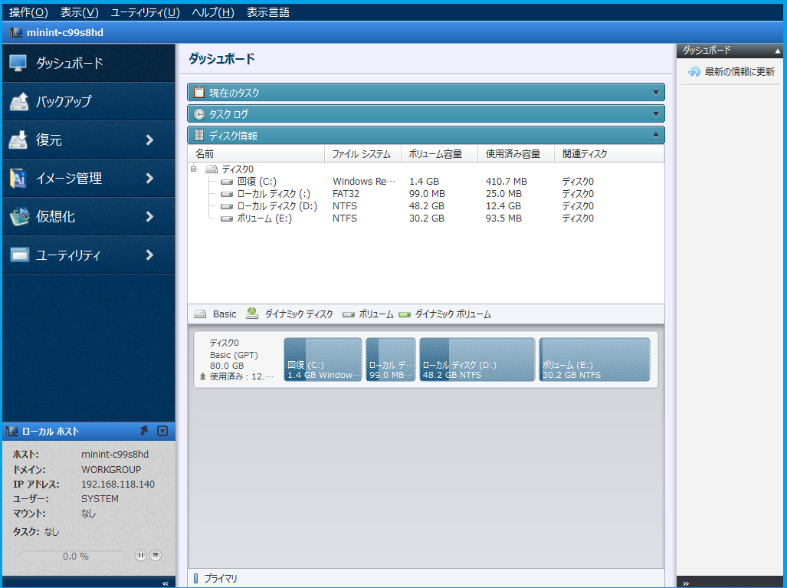
以上、Windows PEベースのActiveImage Protector 起動環境(AIPBE)をUSBメモリーに作成する手順となりますが、AIPBEは以下の多様な媒体に作成することができますので、利用シーンに合わせて作成してご使用いただけます。
〇ISO起動:仮想環境の場合にはホストのデータストアなどに保存して、各ゲストマシンで共有して使用可能です。
〇DVD起動:物理的なDVDメディアですので、DVDドライブで使用可能です。
〇USB機器起動:USB メモリー/HDD/SSDなどから起動して使用可能です。
〇プリブート起動:予め使用しているマシンのディスク内に起動イメージを埋め込むことによりメディアレスで復元可能です。
ご不明な点がございましたら、お気軽にアクティファイ営業本部(sales@actiphy.com)までご連絡頂ければ幸いです。
今後ともアクティファイの ActiveImage Protecotor シリーズを宜しくお願い申し上げます。