AIPBEのUSBメモリー作成手順 (Linuxベース編)
以前、Windows PEベースのAIPBEをUSBメモリーに作成する手順を紹介しました。
今回は、標準品として付属しているLinuxベースのAIPBEをUSBメモリーに作成する手順を紹介します。
[手順]
1. Windows環境にサードパーティ製のアプリケーションRufus をダウンロード
2. Rufus を実行してUSBメモリーにAIPBEを作成
1. Windows環境にサードパーティ製のアプリケーションRufus をダウンロード
下記のダウンロードサイトにアクセスして、 最新のRufusを任意の場所へダウンロードします。
*Rufusは起動可能なUSBフラッシュドライブ(USBメモリなど)の作成、フォーマットをするためのソフトウェアです。
https://rufus.ie/ja/
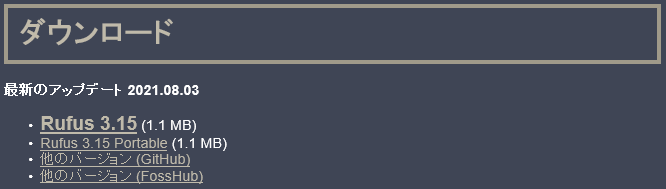
・Rufus 3.15
2. Rufus を実行してUSBメモリーにAIPBEを作成
Rufusはインストールせずにexeから実行する事ができます。
ダウンロードした[rufus-3.15.exe] をダブルクリックして実行します。
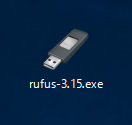
[デバイス]の項目でUSBメモリーを選択します。
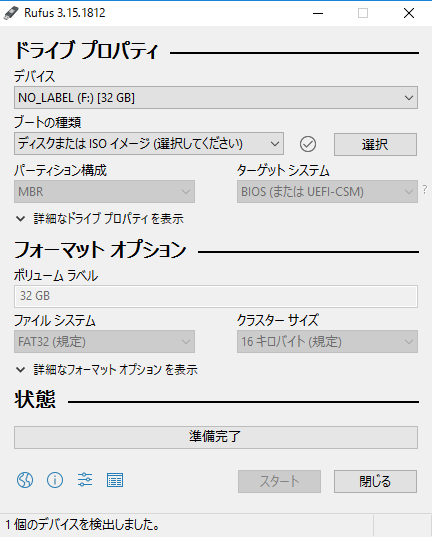
[選択]ボタンを押し、Linuxベースの起動環境のISOファイルを指定します。
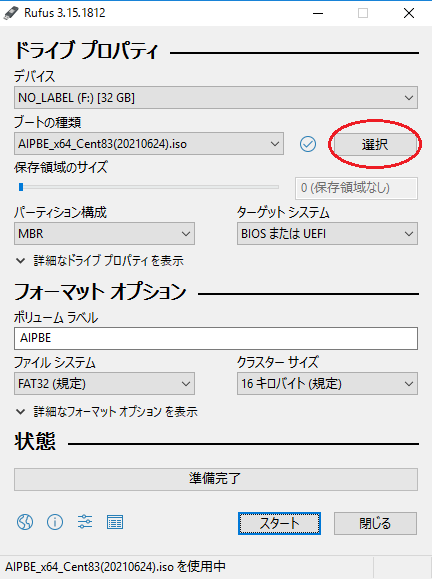
[スタート]ボタンを押して作成します。
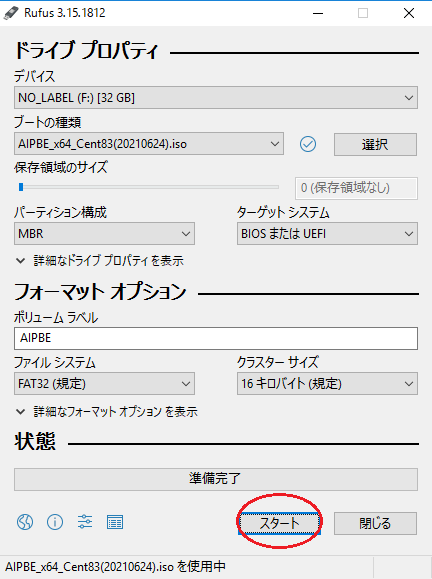
作成したUSBメモリーからシステムを起動して、AIPBE上で対象マシンのディスクやネットワークが正常に認識できることを確認します。
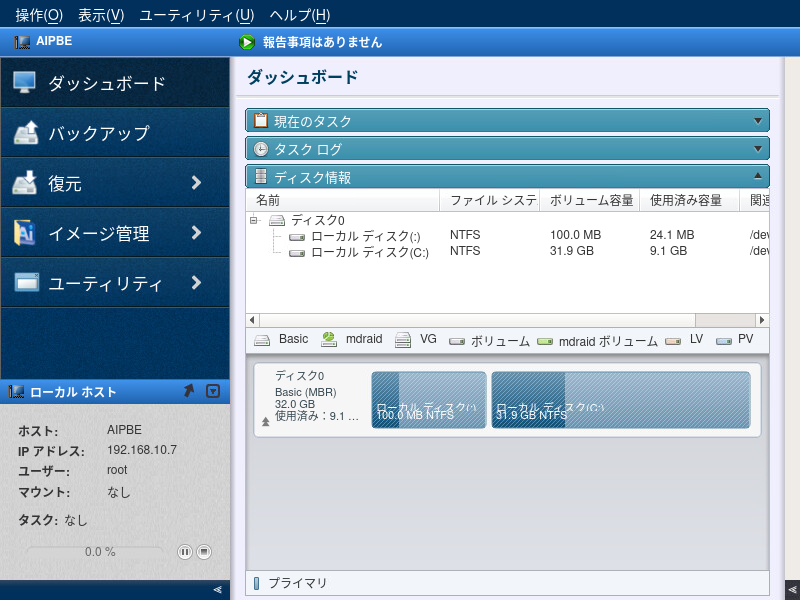
以上、LinuxベースのActiveImage Protector 起動環境(AIPBE)をUSBメモリーに作成する手順となります。利用シーンに合わせて作成してご使用ください。
by TS.