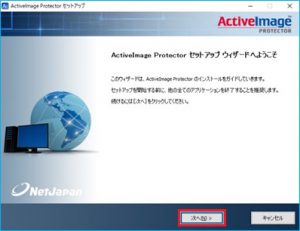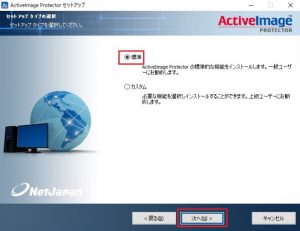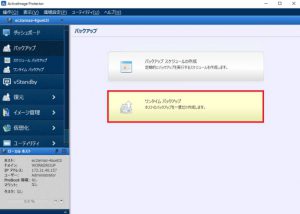AWS EC2からHyper-VへのVM移行を試してみました – その4
前回までは、検証用のEC2の作成、バックアップ保存先のストレージボリューム追加の手順を紹介してきましたが、いよいよ本題に入ります。
今回は、以下のステップ3の[ActiveImage Protector]を利用してEC2インスタンスのバックアップを行い、前回、作成した保存先のボリュームへVM移行に使用するイメージファイルを取得してみます。
・ステップ1:AWS EC2を構築
・ステップ2:AWS EC2にバックアップ保存用ボリュームを追加
・ステップ3:AWS EC2をバックアップ
・ステップ4:バックアップから直接Hyper-V上に仮想マシン作成
・ステップ5:移行後の処理

参考までに、ActiveImage Protectorの評価版については、以下の評価版申込みサイトより入手することができます。
・ActiveImage Protector評価版申込みサイト
https://www.netjapan.com/jp/try/activeimage-protector
※[ActiveImage Protector 2018 Update Server Edition]を選択してください。
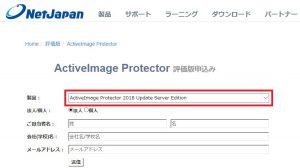
1) ActiveImage Protectorのインストール
まず、ActiveImage Protectorのインストーラ(Setup.exe)をEC2上にアップロードします。
ここでは、バックアップ保存先として用意したEC2の[backup]共有フォルダーに、ActiveImage Protectorのインストーラ(Setup.exe)をコピーする方法でアップロードします。
検証用Hyper-VホストからEC2のバックアップ保存先の[backup]フォルダーをネットワークドライブとしてマウントします。
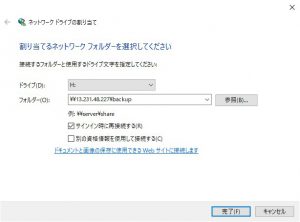
検証用Hyper-Vホストからネットワークドライブの[backup]共有フォルダーにActiveImage Protectorのインストーラ(Setup.exe)をコピーします。
![]()
EC2からローカルの[backup]フォルダーにコピーされたActiveImage Protectorのインストーラ(Setup.exe)を実行します。
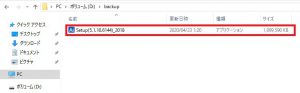
ActiveImage Protectorのプロフダクトキーを入力し、「次へ」をクリックします。
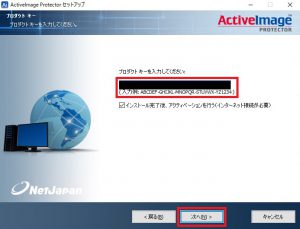
「今すぐ再起動」を選択して、「完了」をクリックします。
システムが再起動したら、インストールは完了です。
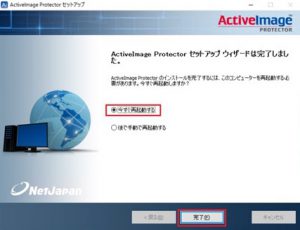
2) EC2のバックアップ
2-1) ActiveImage Protectorの起動
Windowsスタートメニューをクリックし、プログラム一覧から[NetJapan]内の「ActiveImage Protector」を起動します。
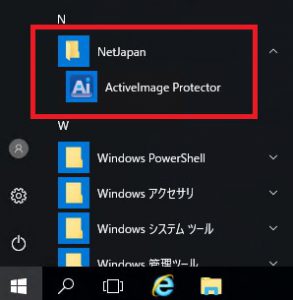
ActiveImage Protectorの管理コンソールが起動したら、左ペインから「バックアップ」を選択します。
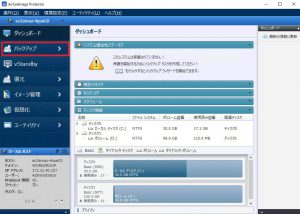
バックアップ対象の選択では、バックアップ単位は、「ディスク」を選択し、EC2インスタンスの「ディスク0」をチックして、「次へ」をクリックします。
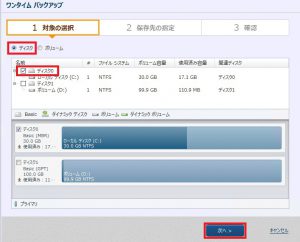
以下の保存先の設定をして、「次へ」をクリックします。
・タスク名:[testEC2_backup]としています。
・保存先:Dドライブの[backup]フォルダー[D:\backup]を指定しています。
・ファイル名:作成されるイメージファイル名は、[testEC2-win2016]としています。
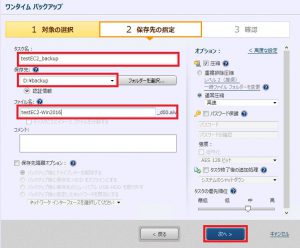
バックアップ設定を確認し、「完了」をクリックするとバックアップが開始されます。

ステータスに、[完了]と表示されたらバックアップは完了です。
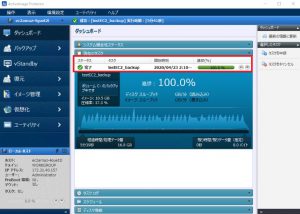
バックアップ保存先[backup]フォルダー内に、イメージファイルが作成されていることを確認します。

ここまでで、Hyper-VへVM移行に使用するイメージファイルの作成は完了です。
次回は、[ActiveImage Protector]を利用して、EC2上に取得したイメージファイルから直接Hyper-V上に仮想マシンを作成する手順を紹介していきたいと思います。
By Oki