ActiveImage Protector で、Windows起動環境でiscsi接続し使用する
ActiveImage Protector(以降AIPと略す)は、Linux版では起動環境で起動後、ナレッジに記載のiscsiで接続するための方法を実施することでiscs接続のストレージを取り扱うことが可能となります。
しかし、Windows版の起動環境では、ナレッジの通り、正式なサポートをしておりません。
ただし、Windows版の起動環境でiscsi接続を実現する方法はございますが、全ての条件下で行えない可能性があるため、当ブログでは実践し確認ができた方法を記載します。
当該記事は下記の環境を元に作成しています。
調査した限り、下記の結果となっています。
- Windows 10ベースの起動環境であれば記事の操作でiscsi接続は可能となる。
- Windows 11 / Windows Server 2022ベースの起動環境は MSISCSIが起動できないためiscsi 接続不可となる(詳細不明)。
テスト環境
起動する環境は不問(Windows 10のWinPEが起動可能なスペックが必須)
PEはWindows ADK for Windows 10 バージョン 2004 を使用
REはWindows 10上で作成したものを使用
*ADK for Windows 11、ADK for Window Server 2022またはWindows 11で作成したWinREの起動環境では、後述の手順となるMSISCSIサービスが開始できません(システムエラー 5が発生)。
AIP2022 b7616 + patch 22.07.26.03 適用済み
Boot Environment Builder導入 1.0.3.342 AIP 6.5.1.7720
*ActiveImage Protector 2018でも条件が整えば、おそらく可能です。
起動環境で起動した後に、iscsiを使用するためMSISCSIサービスが必要となりますが、以下の制約があります。
- WinREで作成した場合、起動環境でMSISCIは存在しますが起動していません。
- WinPEで作成した場合、ファイルサイズの都合上MSISCSIを導入していないため、起動環境を作成してからboot.wimを差し替える、という手順が必要となるので、書き込み可能なUSBメモリまたはUSBHDDによる起動環境を作成し使用します。また、起動環境でMSISCSIは起動していません。
これらを踏まえた上で、以下手順を実施します。
手順:
1)Actiphy Boot Environment Builderで起動環境を作成します。
WinREで作成した場合、ISOまたはUSBの起動環境どちらでも使用可能です。
WinPEで作成した場合、作成が完了したら、そのUSBのsource\boot.wimを下記の構成で保存します。
C:\petest\mount →空のmountフォルダーを作成しておく
C:\petest\boot.wim
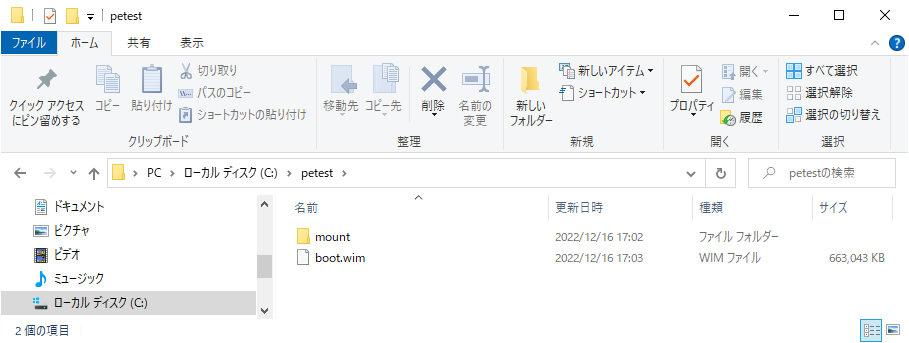
次に、ADK10 2004をセットアップします。セットアップ後、プロンプトで下記実行してboot.wimを作り変えます。起動環境と差し替えるファイルを作成するときには、ADKのバージョンは一致させる必要がありますのでご注意ください。
dism /Mount-Image /ImageFile:”C:\petest\boot.wim” /Index:1 /Mountdir:”C:\petest\mount”
dism /Image:”C:\petest\mount” /Add-Package /Packagepath:”C:\Program Files (x86)\Windows Kits\10\Assessment and Deployment Kit\Windows Preinstallation Environment\amd64\WinPE_OCs\WinPE-WMI.cab”
dism /Image:”C:\petest\mount” /Add-Package /Packagepath:”C:\Program Files (x86)\Windows Kits\10\Assessment and Deployment Kit\Windows Preinstallation Environment\amd64\WinPE_OCs\ja-jp\WinPE-WMI_ja-jp.cab”
dism /Image:”C:\petest\mount” /Add-Package /Packagepath:”C:\Program Files (x86)\Windows Kits\10\Assessment and Deployment Kit\Windows Preinstallation Environment\amd64\WinPE_OCs\WinPE-NetFx.cab”
dism /Image:”C:\petest\mount” /Add-Package /Packagepath:”C:\Program Files (x86)\Windows Kits\10\Assessment and Deployment Kit\Windows Preinstallation Environment\amd64\WinPE_OCs\ja-jp\WinPE-NetFx_ja-jp.cab”
dism /Image:”C:\petest\mount” /Add-Package /Packagepath:”C:\Program Files (x86)\Windows Kits\10\Assessment and Deployment Kit\Windows Preinstallation Environment\amd64\WinPE_OCs\WinPE-Scripting.cab”
dism /Image:”C:\petest\mount” /Add-Package /Packagepath:”C:\Program Files (x86)\Windows Kits\10\Assessment and Deployment Kit\Windows Preinstallation Environment\amd64\WinPE_OCs\ja-jp\WinPE-Scripting_ja-jp.cab”
dism /Image:”C:\petest\mount” /Add-Package /Packagepath:”C:\Program Files (x86)\Windows Kits\10\Assessment and Deployment Kit\Windows Preinstallation Environment\amd64\WinPE_OCs\WinPE-PowerShell.cab”
dism /Image:”C:\petest\mount” /Add-Package /Packagepath:”C:\Program Files (x86)\Windows Kits\10\Assessment and Deployment Kit\Windows Preinstallation Environment\amd64\WinPE_OCs\ja-jp\WinPE-PowerShell_ja-jp.cab”
dism /Image:”C:\petest\mount” /Add-Package /Packagepath:”C:\Program Files (x86)\Windows Kits\10\Assessment and Deployment Kit\Windows Preinstallation Environment\amd64\WinPE_OCs\WinPE-StorageWMI.cab”
dism /Image:”C:\petest\mount” /Add-Package /Packagepath:”C:\Program Files (x86)\Windows Kits\10\Assessment and Deployment Kit\Windows Preinstallation Environment\amd64\WinPE_OCs\ja-jp\WinPE-StorageWMI_ja-jp.cab”
dism /Unmount-Image /Mountdir:”C:\petest\mount” /Commit
参考(下記のWindows PowerShell/WinPE-StorageWMIを導入するため)
https://docs.microsoft.com/en-us/windows-hardware/manufacture/desktop/winpe-add-packages–optional-components-reference?view=windows-11
上記のdismのコマンドをコピーして pe.cmd という名前のファイルを作成し、ノートパットなどで開いてペーストし保存後、pe.cmd ファイルを右クリック>管理者で実行 として実行しても大丈夫です。
更新されたboot.wimをUSBメモリのsource\boot.wimに上書きコピーします。
*差し替える前後でboot.wimのサイズが変わっていない場合、dismコマンドに問題が発生しているので内容を見直してください。
2)起動環境の起動
REかPEで作成した起動環境で起動する。
*起動後、iscsiの接続が可能にするよう、接続状況を確認します。起動環境で、iscsi接続するためのNICが認識しているかを確認し、iscsi接続できるようにIPを設定します。NICが認識しない場合は、起動環境の[ユーティリティ]>[ドライバーローダー]から、対象NICのドライバーを追加するか、またはActiphy Boot Environment Builderで、事前に対象NICのドライバーを追加した起動環境を作成し、再度前述の1)の作業を行います。
3)AIPコンソールの[ユーティリティ]>[コマンドプロンプトを起動] でプロンプトを起動
4)MSISCSIのサービスを開始
>net start MSISCSI
5)同プロンプトで下記コマンドを使って iscsi 接続する (詳細はiscsicliのワード検索を実施して確認下さい)
- iscsicli を実行
X:\Program Files\ActiveImageProtector>iscsicli
- AddTargetPortal <IPアドレス> 3260 を実行
AddTargetPortal <IPアドレス> 3260
- ListTargets T でリスト参照
ListTargets T
ターゲットの一覧: iqn.XXX
iqn.XXX
- LoginTarget でターゲットにログインする。
LoginTarget iqn.XXX T * * * * * * * * * * * * * * * 0
この時点でAIPのダッシュボードを開いた時に、iscsiのディスクがリストされていない場合は、AIPコンソールメニューの[表示]>[最新の情報に更新] をクリックします。
下記画面のようにiscsicliの各コマンドが成功していれば、iscsi接続したディスク(赤いエリア)が認識し、WinPE/REでiscsi接続したディスクが使用可能になります。
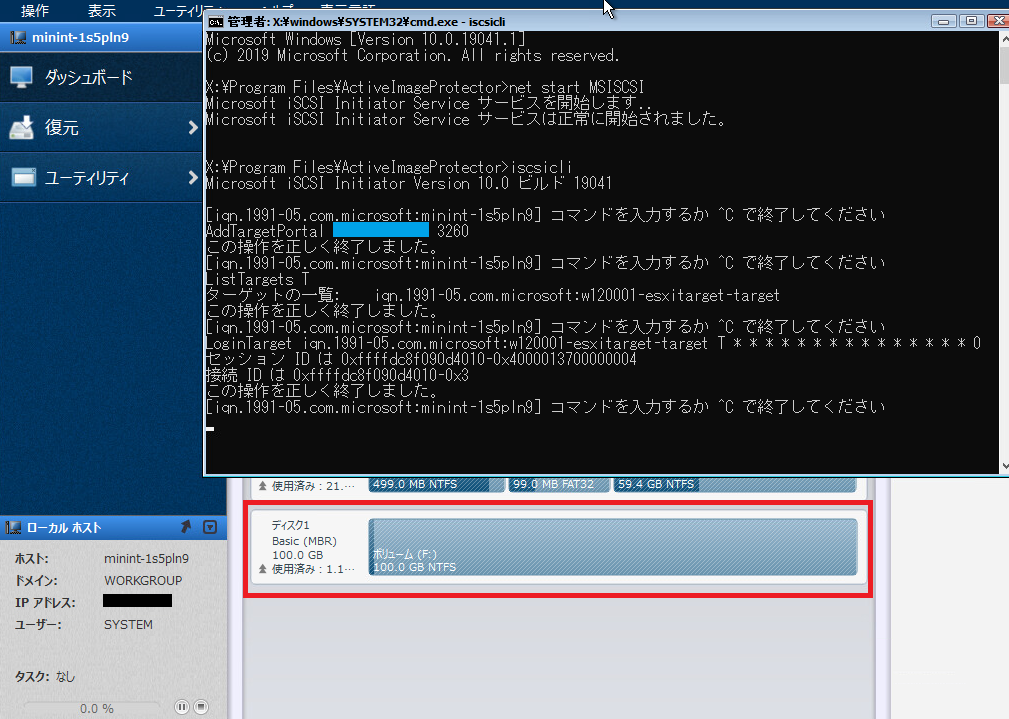
*AIPコンソールの確認でコマンドプロンプトが裏に隠れた場合は、[Alt]+[Tab]キーで選択し、表にする画面を選択し表示することができます。
使用後は、同コマンドプロンプトで以下を実行してログアウトします。
LogoutTarget <セッションID>
実行すると、ダッシュボードから、上記の赤いエリアのディスクが削除されます。
上記手順にて使用可能となりますが、自己責任にてご利用ください。
Support T.