ActiveImage Protectorの起動環境へのIntel VMDドライバーの組み込み(前編)
ActiveImage Protectorの起動環境から起動した際に、Intel VMD(Intel Volume Managemnt Device)が有効な環境において、NVMe SSDが認識できないことがあります。この場合の対策としては、BIOSの設定でIntel VMDを無効にするか、Intel VMDのドライバーを手動で起動環境に組み込む必要があります。
ここでは、ActiveImage ProtectorのWindows PEベースの起動環境へIntel VMDドライバーの組み込み手順を紹介します。
現象としては、起動環境から起動すると、以下の様にローカルディスクの情報が表示されない状態になります。
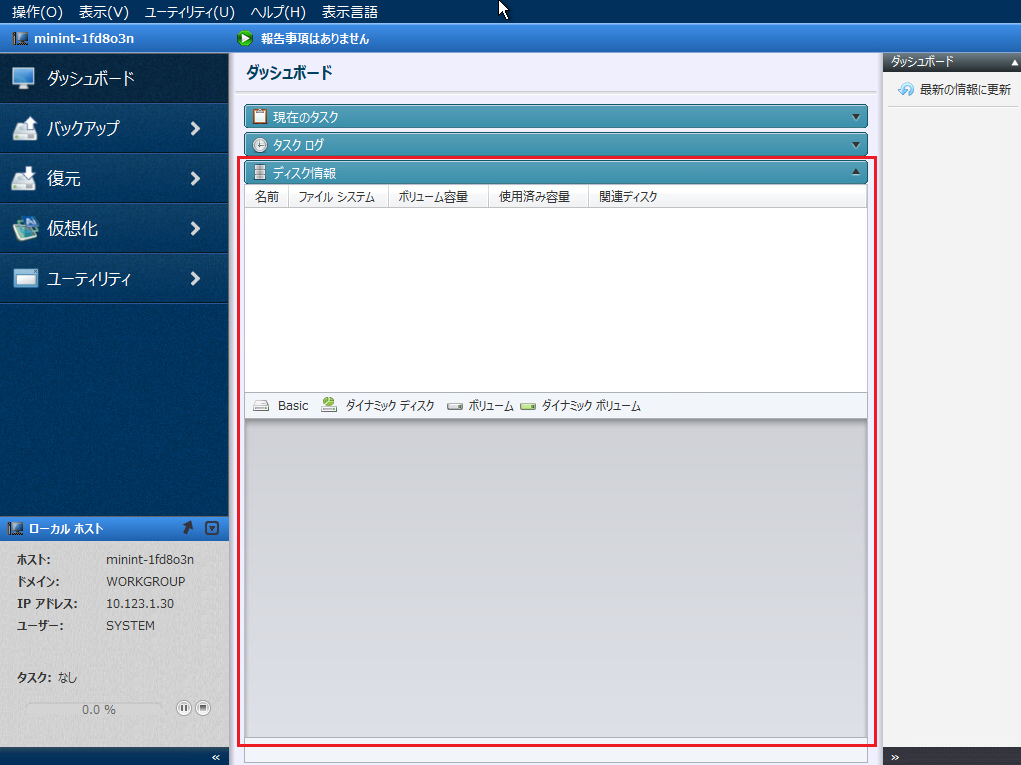
●Intel VMDドライバーの準備
Intel のwebサイトから「第11世代から第13世代までのプラットフォーム用」のドライバー「SetupRST.exe」をダウンロードします。
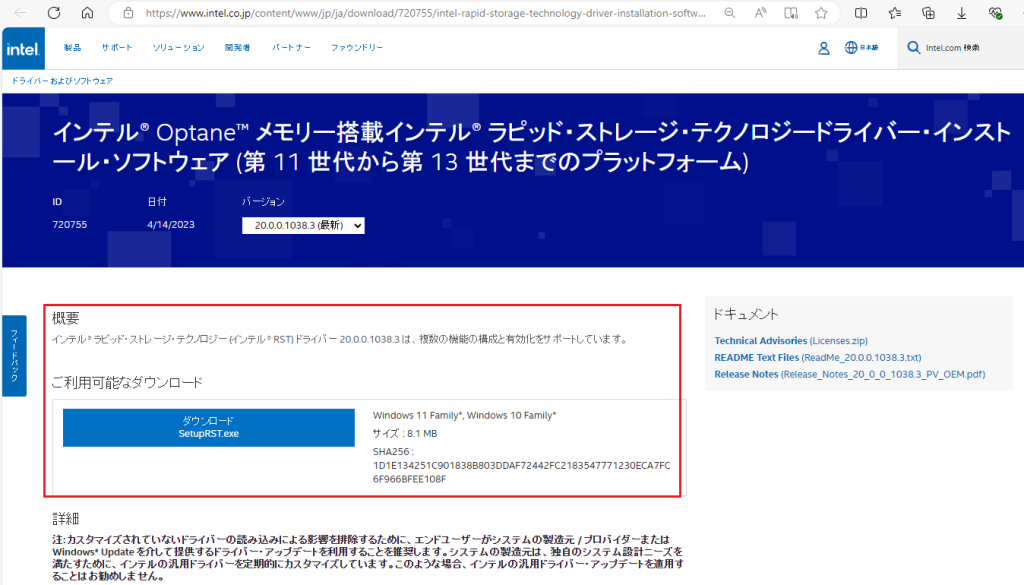
ダウンロードした「SetupRST.exe」からファイルを展開します。
「Windows PowerShell」を管理者として起動します。コマンドプロンプトが起動したら「SetupRST.exe」ファイルがあるダウンロード先のフォルダーに移動して、下記のコマンドを実行します。
./SetupRST.exe -extractdrivers SetupRST_extracted
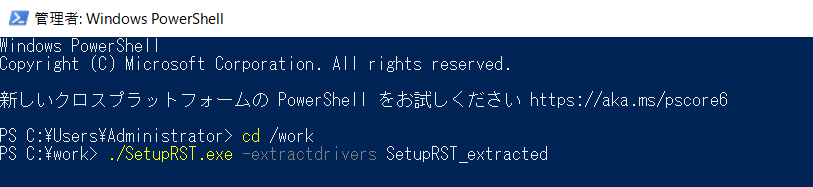
以下の様に、指定した「SetupRST_extracted」フォルダーが作成されます。
作業用にUSBメモリを用意して、そこにフォルダーごとコピーします。これで、起動環境に組み込むIntel VMDドライバーの準備は完了です。
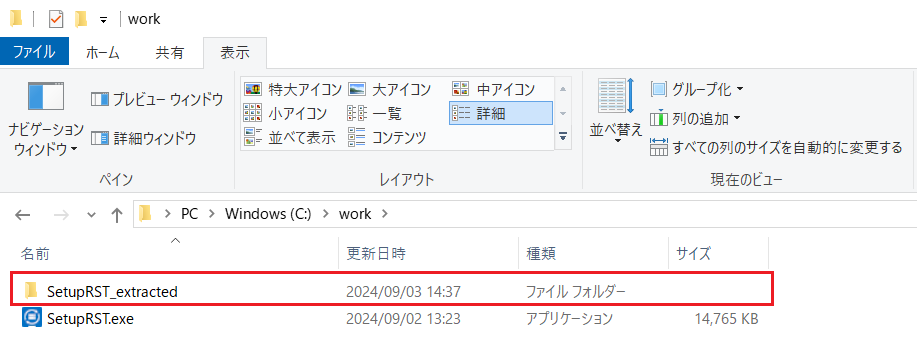
●Intel VMDドライバーの適合性の確認
起動環境にドライバーを組み込む前に、ディスクが認識できるか確認します。
起動環境から復元対象のコンピューターを起動します。起動環境のコンソールが起動したら、ドライバーをコピーしたUSBメモリを接続し、コンソールから [ユーティリティー] →[ドライバー ローダー]をクリックします。
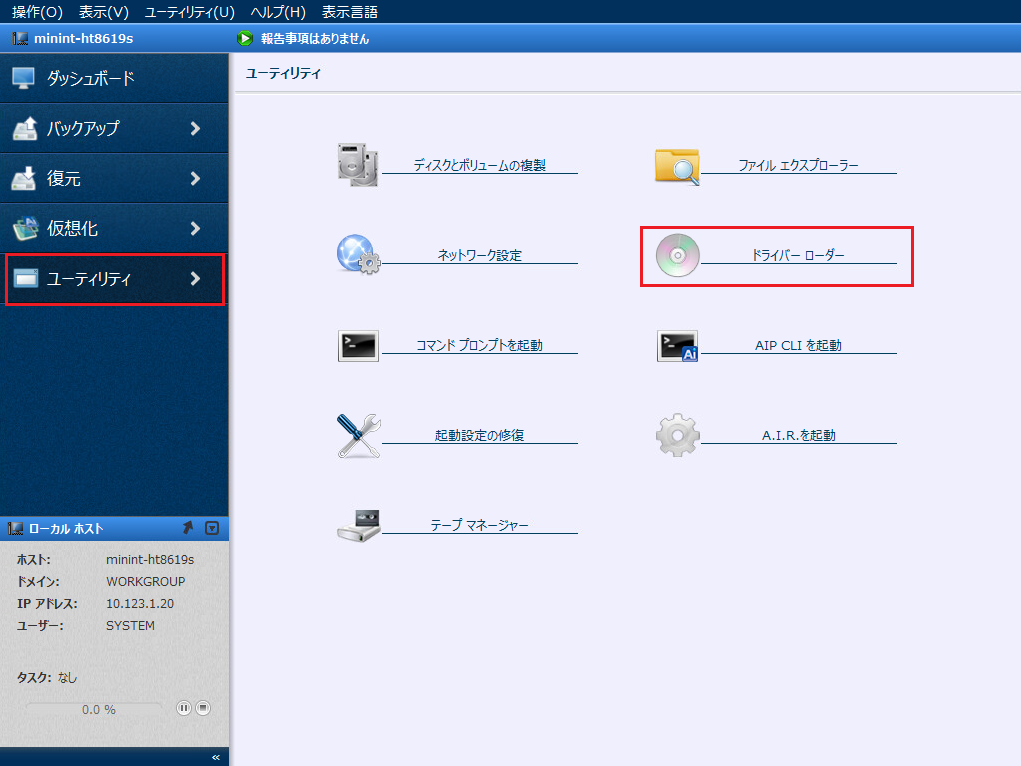
[参照]をクリックすると、INF ファイルを指定して、ドライバーをロードすることができます。
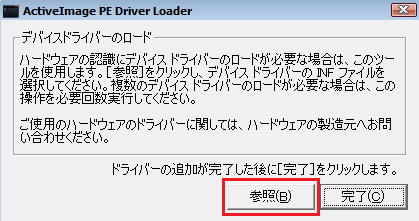
ファイルの選択画面が表示されますので、ドライバーをコピーしたUSBメモリの下記の最下層フォルダー「VMD」内にある、セットアップ情報と表示されているINFファイル[iaStorVD]を選択して、[開く]ボタンをクリックすると、ドライバーがロードされます。
\SetupRST_extracted\production\Windows10-x64\15063\Drivers\VMD
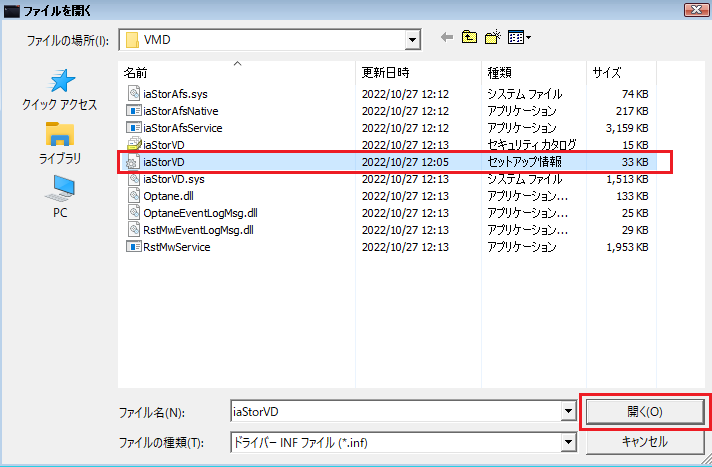
ドライバーのロードに成功すると、以下のメッセージが表示されます。
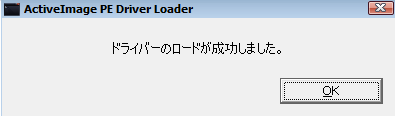
トップのメニューバーから[表示] → [最新の情報に更新(R)]をクリックします。
コンソールのダッシュボードに復元先のディスクが表示されたら、ドライバーの適合性の確認は完了です。
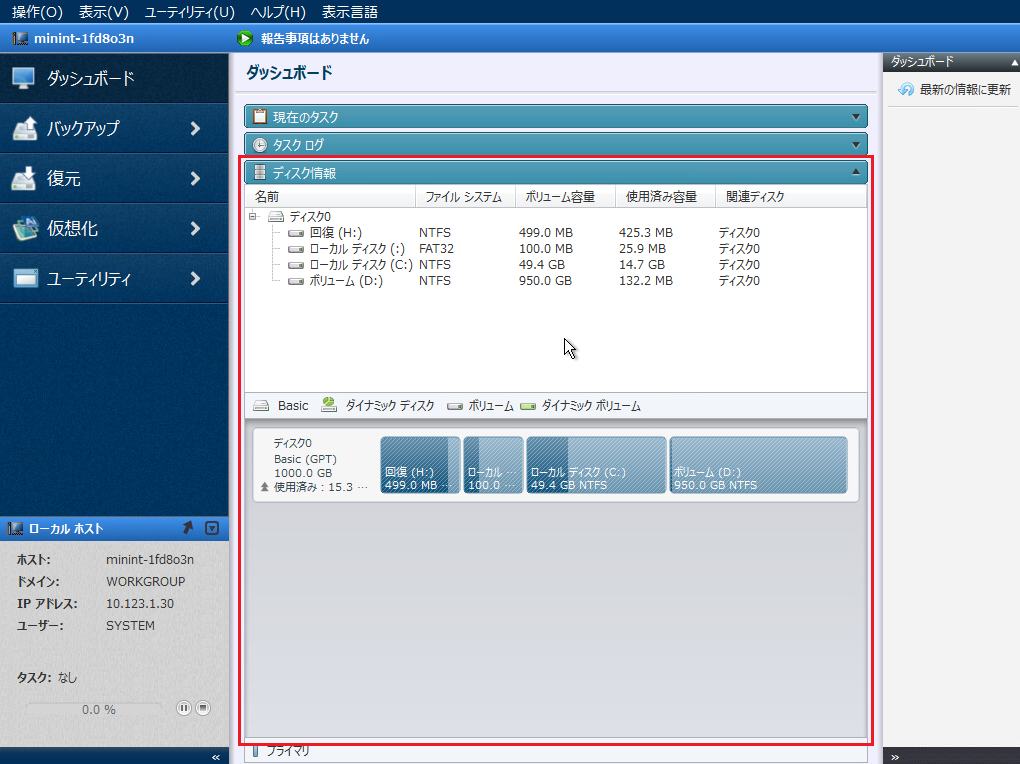
後編に続きます。
by Tanu