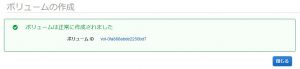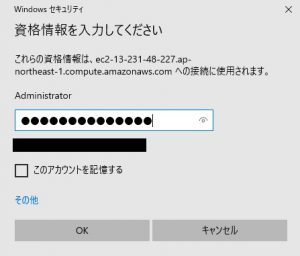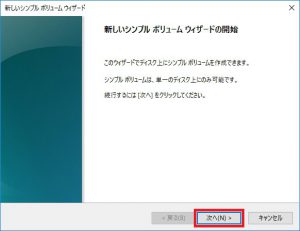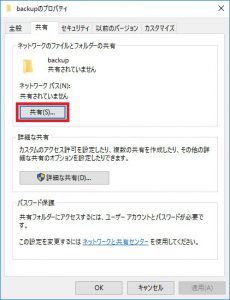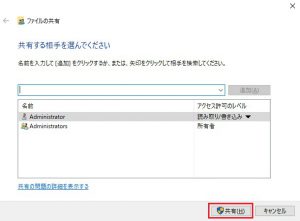AWS EC2からHyper-VへのVM移行を試してみました – その3
前回は、検証用のEC2インスタンスを構築しましたが、今回は、以下の[ステップ2]のEC2のVM移行作業において、「ActiveImage Protector」のバックアップ保存先として、一時的に利用するストレージボリュームをAWS上に新規に作成してみたいと思います。以下の検証環境図の[赤枠] の部分です。
・ステップ1:AWS EC2を構築
・ステップ2:AWS EC2にバックアップ保存用ボリュームを追加
・ステップ3:AWS EC2をバックアップ
・ステップ4:バックアップから直接Hyper-V上に仮想マシン作成
・ステップ5:移行後の処理

特に、難しい操作ではありませんが、追加のストレージボリュームには無償利用枠はありませんので、試される方はご注意ください。では、作成してみます。
1) ボリュームの作成
AWSマネジメントコンソールのトップページから[サービスを検出する]に、「EC2」と入力するとEC2設定メニューが表示されます。
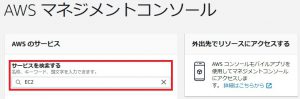
EC2メニューの左ペインから[ELASTIC BLOCK STORE]の「ボリューム」を開いて、「ボリュームの作成」をクリックします。
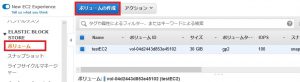
ボリューム作成画面から以下項目を設定し、「ボリュームの作成」をクリックします。
・ボリュームタイプ:標準の[汎用SSD(gp2)]にしています。
・サイズ:「100GB」にしています。
・アベイラビリティーゾーン:今回作成したインスタンと同じアベイラビリティーゾーン「ap-northeast-1a」にしています。
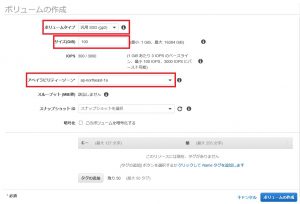
2) ボリュームの追加
次に、作成したEC2に作成したボリュームを追加します。
ボリューム一覧から、今回作成したボリュームをチェックします。

「アクション」メニューまたは右クリックメニューで「ボリュームのアタッチ」を選択します。
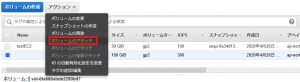
作成したインスタンスを選択して、「アタッチ」をクリックしてボリュームを追加します。
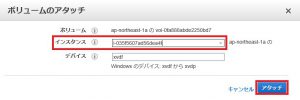
状態が[in-use]になったら、ボリュームの追加は完了です。

3) 追加したボリュームにファイルシステムを作成
物理サーバでいえば、追加の新しいHDDを接続した状態です。このままでは利用できませんので、ディスクの初期化やフォーマットを行います。
ログインしたら、Windowsの[スタート]ボタンを右クリックして、「ディスクの管理」を選択します。
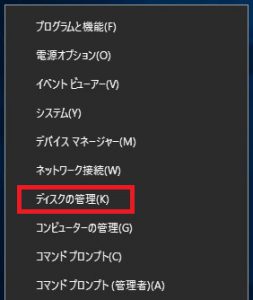
最初に、追加した[ディスク1]の部分を右クリックし、 「オンライン」 を選択します。
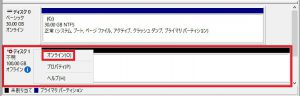
次に、 [ディスク1]の部分を右クリックして、「ディスクの初期化」を選択します 。
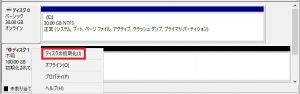
パーティションスタイルは、[GPT]を選択して、「OK」をクリックします。

ドライブの未割り当て領域を右クリックして、 「新しいシンプル ボリューム」 を選択します。
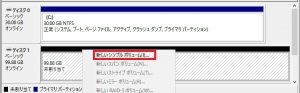
ボリュームのサイズを指定し (ドライブ全体を使用する既定値のままにします)、 「次へ」 を選択します。

ボリュームに割り当てるドライブ文字を指定し、 「次へ」 を選択します。
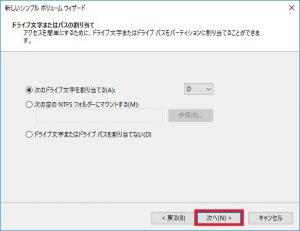
使用するファイル システム 「NTFS」 を指定し、 「次へ」 をクリックします。
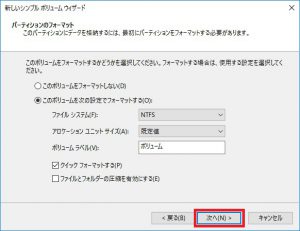
シンプルボリュームの作成が完了したら、「完了」をクリックします。
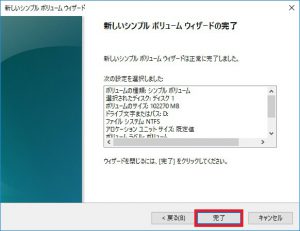
[ディスクの管理]からボリュームが作成されていることを確認します。
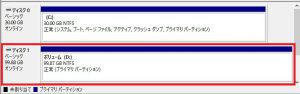
3) バックアップ保存先に共有フォルダーの作成
バックアップ保存先として追加したDドライブに、[backup]というフォルダーを作成します。
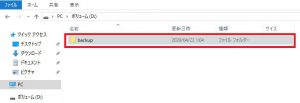
検証用のHyper-Vホストからアクセスさせるために、作成した[backup]フォルダーの共有設定を行います。
[backup]フォルダーを右クリックして、「プロパティ」を選択します。
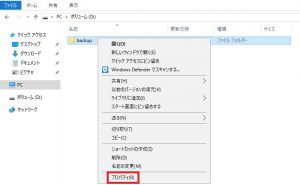
これで、バックアップ保存先ボリュームの追加作業は完了し、検証環境が整いました。
ここまで、AWSの熟練者のみなさまには、参考になる内容は少なかったかと思いますが、次回からはEC2からHyper-Vへの仮想マシンの移行検証の手順を紹介していきます。次回は、「ActiveImage Protector」を利用したEC2インスタンスのバックアップの手順を紹介していきたいと思います。
By Oki