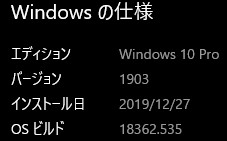Windows 10 の Updateで仮想マシンが起動しない新年
明けましておめでとうございます。
本年も弊社 ActiveImage シリーズを何卒宜しくお願い申し上げます。
年明けから大阪で挨拶まわりを行っておりましたが、1日勉強会を行いました。
いつものように、HDMIにモニター接続して、今日はP2Vの仮想化についてのご説明をさせて頂こうと思い、VMware Workstation のWindows Server 2019を起動しようとすると、何も起きません。
他のゲストOS(Windows 10など)も同様です。
「これでは勉強会は?」と冷や汗をかいているとESXは正常起動。そして、Windows Server 2016 は正常起動だったので、なんとか当初より寂しい環境でしたが、勉強会を進めました。
ホテルに帰ってからPCの再起動など色々としたのですが、もうどうにもなりません。
色々調べていると下記に情報がありました。
https://communities.vmware.com/thread/608636
ふと考えると、昨年の仕事納めの時にWindows Update が動作して、結構な時間をかけてのUpdate 後、仮想マシンを起動していませんでした。
どうもこの問題のようです。
VMware Workstationの Updateまで、仕事の予定を考えるととても待てません。内容をみると、仮想プリンタと仮想ネットワークアダプタの問題のようです。
ちなみに「OSを再インストールすれば良いか!」と安易に考えて、ISOから新規マシンでインストールを行うと、各種設定後マシンが自動で起動し、通常はコピーが開始されるのですが、ここでも上記の起動しない状況と同じくブラックアウトのままで、強制的に電源をOFFしても結局は VMware 側の exe でつかんだ状態のようで、再起動しても、サービスを落としても、何をしても実際の仮想ディスクを作成したフォルダ内のファイルは削除も出来なくなり、繰り返すとどうにもならない仮想ディスクを大量生成していました。ちなみに起動できなかった OS も電源投入してしまうと、削除など出来なくなりました。
この仮想ディスク関連を削除するには、VMware Workstation を一度アンインストールしてからでないと削除出来ませんでした。VMware 関連のISOもディスクに入っていたので、ライセンスを削除しないで、アンインストールも行いました。
下記は私のケースでの復旧方法です。
〇既存ディスクの起動
Windows 10については起動させない状態で、仮想マシン設定を開きます。

この仮想プリンターを削除します。そして”OK”を押してから仮想マシンの電源を投入するだけです(仮想プリンターを使用したい方の回避方法は、VMware のUpdate 待ちしかないかもしれません)。
Windows 2019についても同じく起動させない状態で、仮想マシン設定を開きます。
同様に仮想プリンターを削除しますが、その時に一緒に現在使用していた仮想ネットワークアダプタを全て削除します。

削除後”OK”を押してその後電源投入を行います。
OS起動後に必要になる仮想ネットワークアダプトを再度作成します。
その後は私のマシンでは正常に動作を行っています。
新規マシンのインストール
その後うっかりして、忘れてまた VMware Workstation を再インストールしたくないので(実際いつも流れでその後も失敗していますが)、OSをインストールするための各種設定後の下図の最後の画面で”完了”を押す前に必ず”ハードウェアをカスタマイズ”をクリックして下さい。

デフォルトでは下図のように仮想プリンターが入ってしまいます。

これを必ず削除してから”完了”をクリックしてインストールを進めてください。
慌てている時はまたやってしまいそうですが、早くVM側のUpdateがされる事を祈るばかりです。
新年早々自分の検証環境のトラブルでの仕事始めとなりました。
同じような環境の皆様も回避して、是非弊社の ActiveImage シリーズを使ってみて頂ければ幸いです。
本年も何卒宜しくお願い申し上げます。
後日談 :
上記を書いたのが年頭だったのですが、1月20日に下記のバージョンに VMwareWorkstation を Update しました。

このバージョンでは仮想プリンターも大丈夫になりました。
また、このバージョン以上でない場合、上記の手順で OS の起動は出来るようになりますが、USBメモリでの起動が出来ませんでしたので、弊社のActiveImage Deploy USBの検証ではUpdate が必要となります。
By Sato