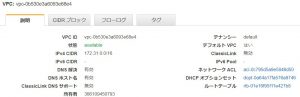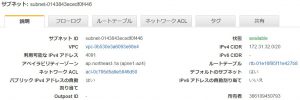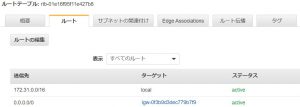AWS EC2からHyper-VへのVM移行を試してみました – その2
「AWS EC2からHyper-VへのVM移行を試してみました – その1」をお読みいただき、ありがとうございます。
今回は、以下の「ステップ1:AWS EC2を構築」について、EC2 仮想マシン(VM)の移行検証環境として、移行元のEC2インスタンスを構築してみます。
・ステップ1:AWS EC2を構築
・ステップ2:AWS EC2にバックアップ保存用ボリュームを追加
・ステップ3:AWS EC2をバックアップ
・ステップ4:バックアップから直接Hyper-V上に仮想マシン作成
・ステップ5:移行後の処理
具体的には、以下の構成概要図の[VPC(Virtual Private Cloud)]と[EC2(Elastic Compute Cloud)]を作成して、リモートデスクトップ(RDP)から接続するまで進めてみたいと思います。また、どなたでも試していただけるように、詳細にまとめてみました。
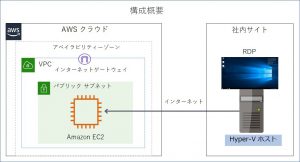
[用語説明]
・EC2(Elastic Compute Cloud)
AWSクラウド上に仮想マシン(VM)を用意するためのサービスです。
詳しくは、こちらを参照ください。
https://docs.aws.amazon.com/ja_jp/AWSEC2/latest/WindowsGuide/concepts.html
・VPC(Virtual Private Cloud)
AWSクラウド上に、プライベートなネットワーク環境を構築するサービスです。
詳しくは、こちらを参照ください。
https://docs.aws.amazon.com/ja_jp/vpc/latest/userguide/what-is-amazon-vpc.html
・EBS(Amazon Elastic Block Store)
EC2に外付けされる仮想ディスクです。
詳しくは、こちらを参照ください。
https://docs.aws.amazon.com/ja_jp/AWSEC2/latest/UserGuide/AmazonEBS.html
・RDP(Remote Desktop Protocol)
EC2 Windowsのインスタンスへ接続するWindowsのリモートデスクトップです。
詳しくは、こちらを参照ください。
https://docs.aws.amazon.com/ja_jp/opsworks/latest/userguide/workinginstances-rdp.html
■AWSアカウントにログイン
最初に、AWSのアカウントを作成して、AWSサイトにログインします。
アカウント作成方法は、こちらを参照してください。
https://aws.amazon.com/jp/register-flow/
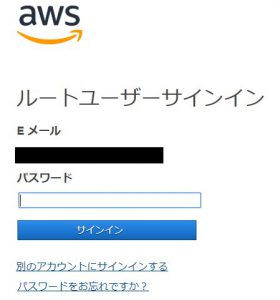
■VPCの作成
EC2インスタンスを作成する前にVPCを作成する必要があります。
本番環境では、サブネットやセキュリティグループなどセキュリティを考慮して作成する必要があるかと思いますが、今回は[デフォルトVPC]を利用します。
1)デフォルトVPCの作成
AWSマネージメントコンソールのトップページから[サービスを検出する]に、「VPC」と入力するとVPC設定画面が表示されます。
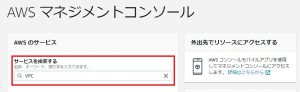
左ペインから「VPC」を開き、「アクション」をクリックして、「デフォルトVPCの作成」を選択します。
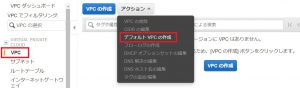
2)デフォルトVPCの設定内容
デフォルトVPCは、以下の通りでVPCやサブネット、インターネットゲートウェイ、ルートテーブル等が準備されています。
■EC2インスタンスの作成
デフォルトVPCの作成が完了したら、AWSマネージメントコンソールのトップページから[サービスを検出する]に、「EC2」と入力します。
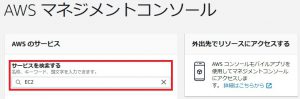
EC2メニューの左ペインから「インスタンス」を開き、「インスタンスの作成」をクリックして、インスタンス作成を進めます。
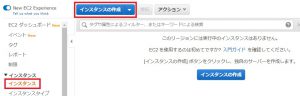
1) Amazon マシンイメージ (AMI)の選択
[AMI]とはクラウドの仮想マシンであるインスタンスの作成に必要なもので、主にOSなどが含まれています。
最初に、AMI選択メニューの左ペインから「コミュニティ AMI」を選択します。今回はWindows 2016 Server日本語版を利用しますので、検索欄に「Windows_Server-2016-Japanese-Full-Base」と入力します。
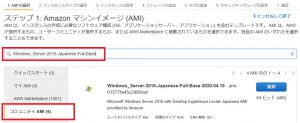
以下のWindows 2016 Server日本語のAMIを利用します。「選択」をクリックします。

2)インスタンスタイプの選択
CPU、メモリー容量が非常に少ないですが、今回は、無料利用枠の[t2.micro]を利用します。

※AWSでは初年度(12ヶ月間)だけ、EC2のt2.microインスタンスが[750 時間/月]無料で使用できると書いてありますが、実際に試される方はAmazonの以下サイトを参照ください。
・AWS 無料利用枠
https://aws.amazon.com/jp/free/?all-free-tier.sort-by=item.additionalFields.SortRank&all-free-tier.sort-order=asc
3)「インスタンスの設定」を選択します。
VPCやサブネットを選択することで、そのネットワークの範囲内にEC2を配置できます。ネットワークは、先程作成した「デフォルトVPC」、サブネットは、「subnet-xxxxxxxxxx|次のデフォルト ap-norttheast-1a」を選択しています。ちなみに、東京リージョンには3つのアベイラビリティーゾーン(ap-norttheast-1a、-1b、-1c)が存在します。

4)「ストレージの追加」を選択します。
デフォルトのストレージは、以下の通りでストレージは[汎用SSD]、容量は[30GB]となっています。今回は、OSと[ActiveImage Protector]をインストールするだけですので、デフォルトのまま利用します。
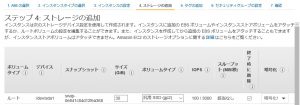
5)「タグの追加」を選択します。
識別のためにEC2にタグを付けます。キーは「Name」、値は「testEC2」としています。
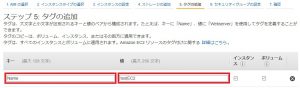
6)「セキュリティグループの設定」を選択します。
セキュリティグループは、EC2インスタンスへのアクセス許可やトラフィックを制御するAWSのファイアウォールです。
ここでは、リモートデスクトップ用の3389ポートと、ファイル共有サービスのSMB用の445ポートを、検証用のHyper-VホストのIPからのみ解放します。
※「ソース」設定で、「マイIP」を選択すると、作業端末のIPが設定されます。
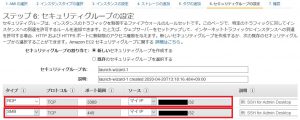
7)「確認」を選択します。
設定内容を確認したら、「起動」をクリックします。
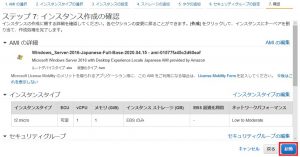
8)キーペアの作成
[キーペア(鍵ファイル)]は、EC2インスタンスに、リモートデスクトップ接続する際に必要となるパスワードをAWSから取得するときに必要になります。
「新しいキーペアの作成」を選択、「キーペア名」を入力して「キーペアのダウンロード」をクリックして[キーペア]をダウンロードします。ここでは、キーペア名は「testEC2-key|としています。
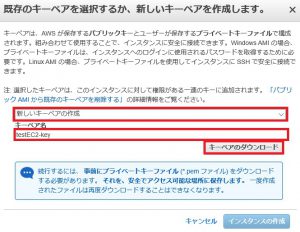
最後に、「インスタンスの作成」をクリックすると、インスタンスの作成が開始されます。
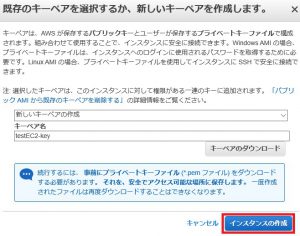
EC2のメニューに戻って、状態が[running]、ステータスチェックが「2/2のチェックに合格しました」となったら、EC2インスタンスの作成は完了です。

■Elasitic IPの設定
Elasitic IPは、インターネットからアクセス可能なパブリック IPv4 アドレスです。Elastic IP アドレスとインスタンスを関連付けてインターネット経由で通信を行うことができます。
EC2メニューの左ペインから「Elastic IP」を開いて、「Elastic IPアドレスの割り当て」をクリックします。
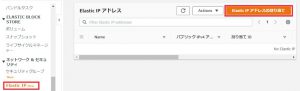
次に、Elastic IPアドレスの「割り当て」をクリックします。

AWSからElastic IPアドレスの割り当てが完了したら、[Elastic IPアドレスを関連付ける]をクリックし、関連付け設定画面を開きます。
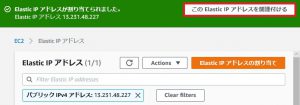
Elastic IPアドレスをEC2インスタンスに関連付けるために、[インスタンス]と[プライベートIPアドレス]の設定をして、「関連付ける」をクリックします。
・インスタンス:先ほど作成したEC2インスタンスを選択します。
・プライベートIPアドレス:EC2インスタンスのプライベートIPアドレスを選択します。
※インスタンス、プライベートIPアドレスは、プルダウンで選択できます。

EC2メニューに戻り、Elastic IPにIPアドレスが設定されていることを確認します。このIPアドレスを使用して、インターネット経由でEC2インスタンスに接続します。
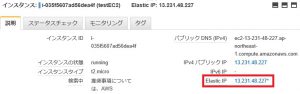
■インスタンスへの接続
EC2メニューの左ペインから「インスタンス」を開き、 [接続]をクリックします。
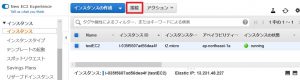
最初に、[リモートデスクトップファイルのダウンロード]をクリックし、リモートデスクトップ用のアクセスファイルをダウンロードします。
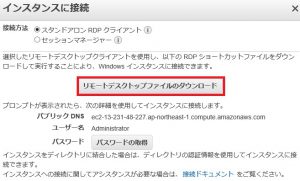
次に、パスワードの取得をクリックして、パスワードの取得設定画面を開きます。
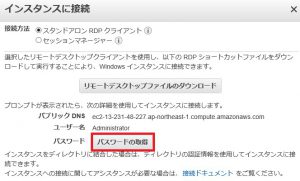
[ファイルを選択]をクリックして、EC2インスタンス作成の際に作成した「キーペア」を選択します。ここでは、[testEC2-key.pem]を選択しています。
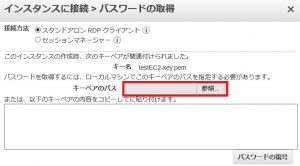
ユーザー名とパスワードが画面に表示されますので記録しておきます。このユーザー名とパスワードでリモートデスクトップから接続します。

ダウンロードしたリモートデスクトップ用のアクセスファイル「ec2-18-180-242-184.ap-northeast-1.compute.amazonaws.com.rdp」を「クリック」すると、リモートデスクトップが起動します。先程、取得したパスワードを入力してEC2インスタンスにログインします。
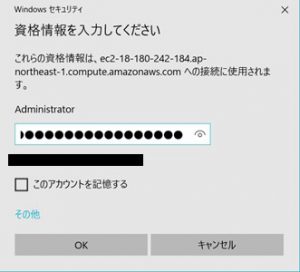
[Windows Server 2016 Datacenter]が構築されていることが確認できます。

長くなりましたが、これで、検証用のEC2インスタンスの構築は完了です。
次回は、EC2 VM移行作業において、「ActiveImage Protector」のバックアップ保存先として一時的に利用する[ストレージボリュームを追加] してみます。
By Oki