AWS EC2からHyper-VへのVM移行を試してみました – その5
前回は、Hyper-VへのVM移行に使用するイメージファイルの作成手順を紹介しましたが、今回は、以下のステップ4の[ActiveImage Protector] の仮想化機能を利用して、EC2インスタンスのバックアップイメージから、直接、検証用のHyper-V上に変換した仮想マシンを作成する手順を紹介していきます。以下の検証環境図の赤枠の部分です。
・ステップ1:AWS EC2を構築
・ステップ2:AWS EC2にバックアップ保存用ボリュームを追加
・ステップ3:AWS EC2をバックアップ
・ステップ4:バックアップから直接Hyper-V上に仮想マシン作成
・ステップ5:移行後の処理

1) ActiveImage Protectorのインストール
まず、検証用のHyper-VホストOS上に、AIPをインストールします。
手順は、前回の「AWS EC2からHyper-VへのVM移行を試してみました – その4 」の[AIPのインストール]の項を参照してください。
2) ActiveImage Protector管理コンソールを起動
ActiveImage Protectorを起動して、左ペインから「仮想化」を開き、「イメージからの変換」をクリックします。
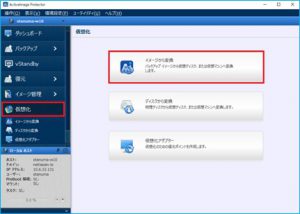
3) 変換元の設定
変換タイプは、[Microsoft Hyper-V]を選択して、[フォルダー検索ボタン]をクリックします。
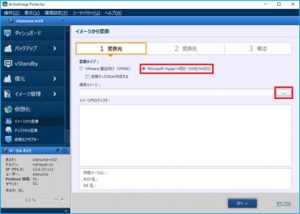
[フォルダー検索]では、EC2のバックアップ保存先の共有フォルダーのUNCパス(例:\\13.231.48.227\backup)を指定して、ユーザー名(例:13.231.48.227\Administrator)とパスワードを入力して、「接続」をクリックします。
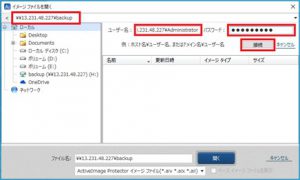
共有フォルダーに接続したら、イメージファイルを選択して、「開く」をクリックします。
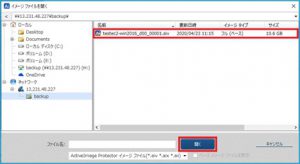
イメージファイル内の仮想変換するディスクをチェックして、「次へ」をクリックします。
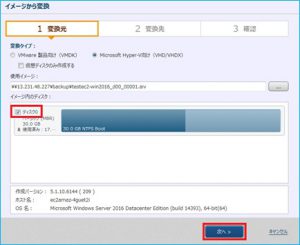
4) 変換先の設定
以下、項目を設定したら、「次へ」をクリックします。
・変換先ホスト:[このホストに変換]を選択します。
・ボリューム:仮想マシンを配置する保存先のボリュームを指定します。
・フォルダー:仮想マシンを配置するフォルダーを指定します。
ここでは、Cドライにあらかじめ作成した[Virtual Machine]というフォルダーを指定しています。
・仮想マシン名:[testEC2-HV]としています。
・VHD/VHDK名:[testEC2-HV]としています。
・CPU:[2]としています。
・メモリー:[4GB] としています。
・ディスク プロビジョニング:[容量可変]としています。
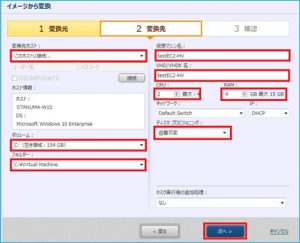
5) 設定確認
設定確認画面から、「完了」をクリックすると仮想マシンの作成が開始されます。

仮想マシン変換の進捗画面が表示されます。
この時に、[ActiveImage Protector]はEC2のイメージファイルから、[新規仮想マシンの作成]、[仮想ディスク変換(VHD)]、[仮想ドライバーの組込み]といった一連の処理を行っています。
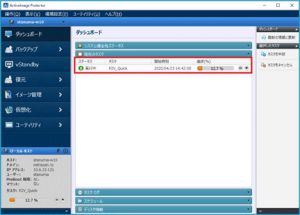
ステータスが[完了]となったら、仮想マシンの作成は完了です。

Hyper-Vマネージャを起動して、仮想マシン[testEC2-HV]が作成されたことを確認します。

6) 移行処理時間
今回の検証環境においては、約17GBのEC2インスタンスのイメージファイルからの移行処理時間は[約12分]という結果になりました。
参考までに、イメージファイルを検証用のHyper-Vホストのローカルボリュームにダウンロードして、同様に試した結果、移行処理時間は[約6分]という結果になりました。
このことから、処理時間は回線速度に大きく影響しますので、実際に大容量の仮想マシンの移行を実施される際は十分に考慮する必要があるかと思います。
【測定値】
・イメージの処理サイズ:約17GB
・実行時間:約6分
![]()
ここまでで、EC2インスタンスのHyper-V上への仮想マシンの移行は無事に完了です。
次回最終回は、移行後の仮想マシンに必要となる処理について紹介していきたいと思います。
By Oki
