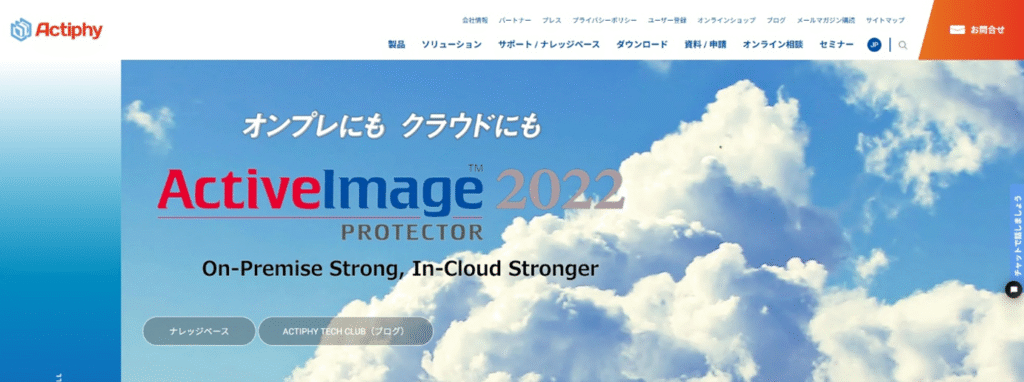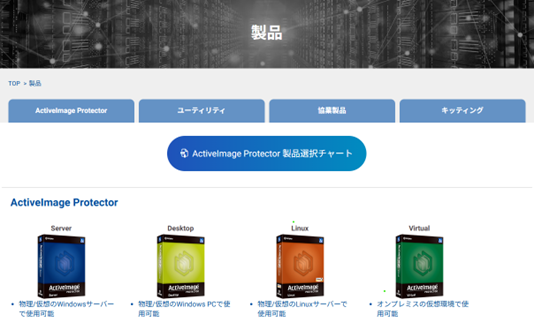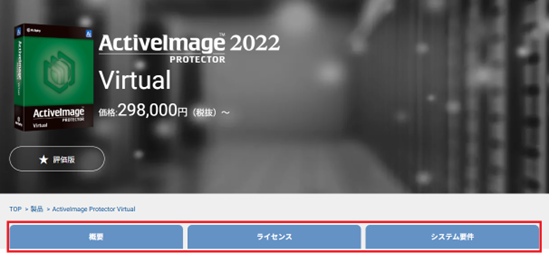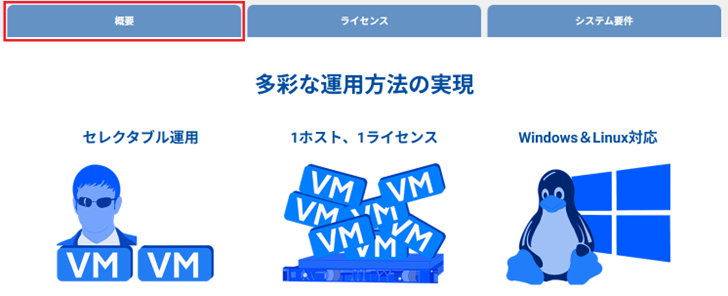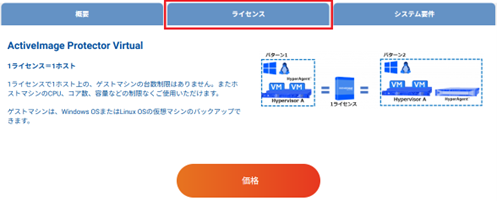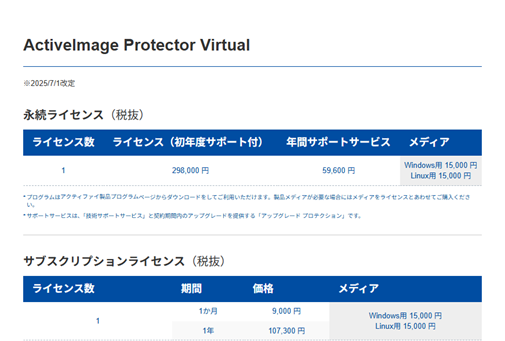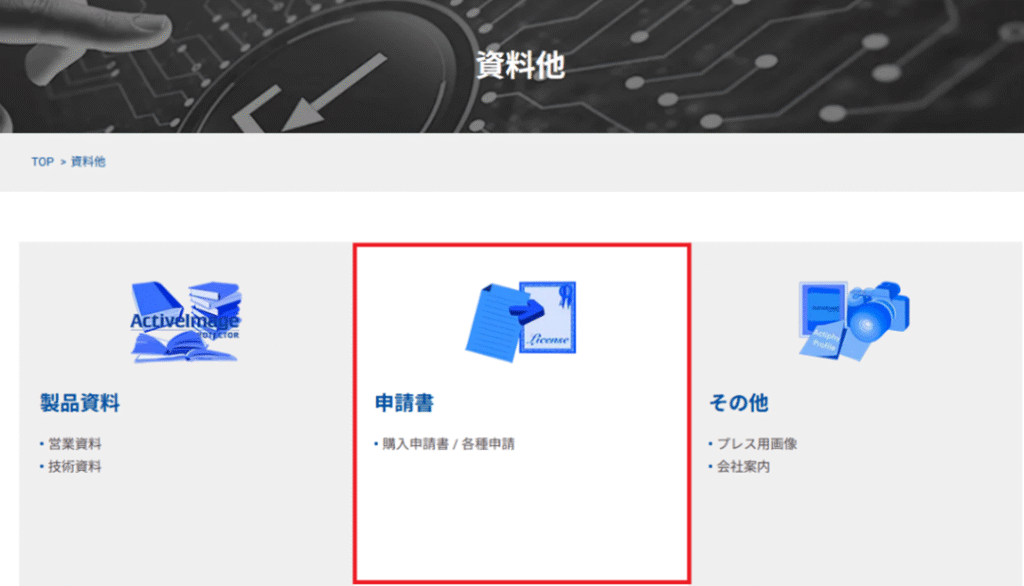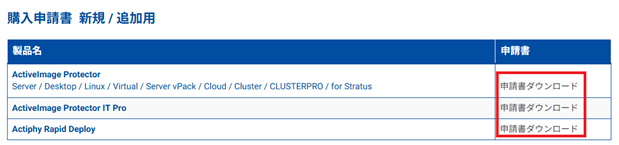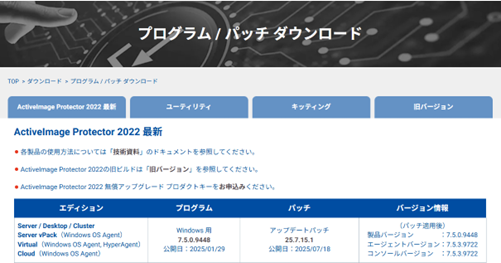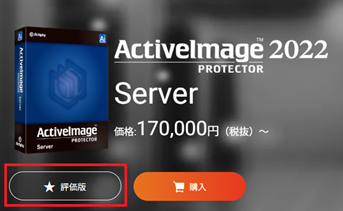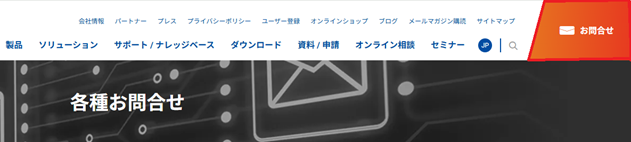2020年7月1日に株式会社ネットジャパンから「株式会社 アクティファイ」に社名変更し、その機会にホームページを大幅にリニュアルしました。

最近は皆様に「アクティファイ」の社名を認識していただけたかな、と思いますが、ホームページについては、例えば、申請書はどこですか?製品コードの分かる価格表は?などの問い合わせをいただくことがあります。
そこで、アクティファイ ホームページの取説の形でご案内します。今回は、「製品」、「ダウンロード」、「申請書」についてです。
●製品ページ

・ActiveImage Protector、Actiphy Rapid Deploy及び無償のユーティリティを含むアクティファイ全製品の情報をこのページからご確認いただけます。

例:ActiveImage Protector 2022 Virtual 製品ページ



各製品ページは、「概要」「ライセンス」「システム要件」から構成され、「ライセンス」内では価格をご案内しています。

・製品コードを含む価格表は、製品価格表をご参照ください。
・ActiveImage Protector 2022 Virtual は、バックアップ/リカバリー以外に各プラットフォームへの移行にも対応しています。
移行の方法は、ディスクから直接、バックアップしたイメージファイルから、またバックアップファイルを各プラットフォームで使用できるようカスタマイズを行う、などの方法があります。
移行の際には移行元、移行先の両方にActiveImage Protectorのライセンスが必要です。
アクティファイ製品のライセンスのルールの詳細は、ルールブックにてご案内しておりますのでご参照ください。
アクティファイ 製品ライセンス ルールブック
・どのエディションを利用すればいいのかわからない、という場合は
「ActiveImage Protector製品選択チャート」をご活用ください。

●資料/申請書


ActiveImage Protector、Actiphy Rapid Deployをご注文の際にご提出いただく購入申請書は製品別に3種類ご用意しています。
購入申請書 新規 / 追加用

・同じページの「購入申請書 更新用 郵送案内(サポートサービス更新用)」については、サポートサービス内容と併せてご案内しております下記のブログをご参照ください。
ActiveImage Protectorのサポートサービスについて
・ActiveImage Protector 2022 への無償アップグレード
アクティファイが開発・販売をしている製品は、長く安心してご利用いただけるようサポートサービスを提供しています。また、プログラムは製品の品質・機能向上、問題点の解決のため様々な検証を実施し、随時アップデートを行っています。
ActiveImage Protector 2018をご利用の保守期間内のお客様は、ActiveImage Protector 2022へ無償アップグレードが可能です。ご希望の際は、下記よりお申込みください。
ActiveImage Protector 2022 無償アップグレードプロダクトキーお申込みフォーム
ActiveImage Protectorのバージョン毎の対応OSの詳細は以下をご参照ください。
ActiveImage Protector 対応オペレーティングシステム一覧
●ダウンロード(製品プログラム、評価版)

ActiveImage Protector、Actiphy Rapid Deploy及び無償のユーティリティのプログラム及び評価版のダウンロードページです。製品プログラムを無償でご提供していますので、メディアは必要な場合にご購入ください。
・評価版ダウンロード
評価版は、各製品ページからもリンクしています。

・ご不明な点がございましたら、ホームページトップ右上の「お問合せ」フォームまたは下記の営業本部、チャットにてお気軽にお問合せください。

株式会社アクティファイ 営業本部
TEL:03-5256-0877
E-mail:sales@actiphy.com