「DIS ICT EXPO 2023 in 松山」ご来場ありがとうございました。
「DIS ICT EXPO 2023 in 松山」にて、弊社ブースまでお立ち寄りいただきありがとうございました。

香川や高知、山口、広島など、遠くから数時間かけてお越しいただいていた方もおり、3年以上ぶりの開催となったICT EXPOですが、ご来場者様の多さも相まって、これぞ展示会という熱量を感じました。
続きを読む…本日「DIS ICT EXPO 2023 in 松山」出展中!
ROG Ally降臨 ~ その2 ~
Ally かなり売れているようですね。専用のケースは秋まで購入できないようです。
ついに、この形でパソコンゲーム専用デバイスとしての市民権を得られたような感じがします。
今後も各社から発売されそうですが、Allyは特に基準となるモデルだと思います。ゲーミングPCを持っている人が、サブ機的に所有されるのに最適だと思います。
先週は名古屋の展示会などもあり、全然触る時間がなく放置されていたAllyさんです、まだゲームはしていませんが、ActiveImage をインストールしてみよう!とか、Wi-Fiより有線接続したいな?とか考えていましたが、USB Aは1個しかないので、USBハブを物色していました。
Anker PowerExpand+ 5-in-1 USB-C イーサネットハブを見つけました。これがあれば1個しかないUSB Aを有効活用できると確信したのでした。
「日経クロステックNEXT 名古屋 2023」ご来場ありがとうございました。
6月初めの関西に続き、先週開催されました「日経クロステックNEXT 名古屋 2023」にも多くのお客様にご来場いただき、誠にありがとうございました。
個人的な感想となりますが、新たに当社の事を知っていただいた方が多く、非常に良い機会だったと感じております。
続きを読む…「日経クロステックNEXT 名古屋 2023」に出展します
ROG Ally降臨 ~その1~
先日ASUSより発売されたROG Ally が到着しました!
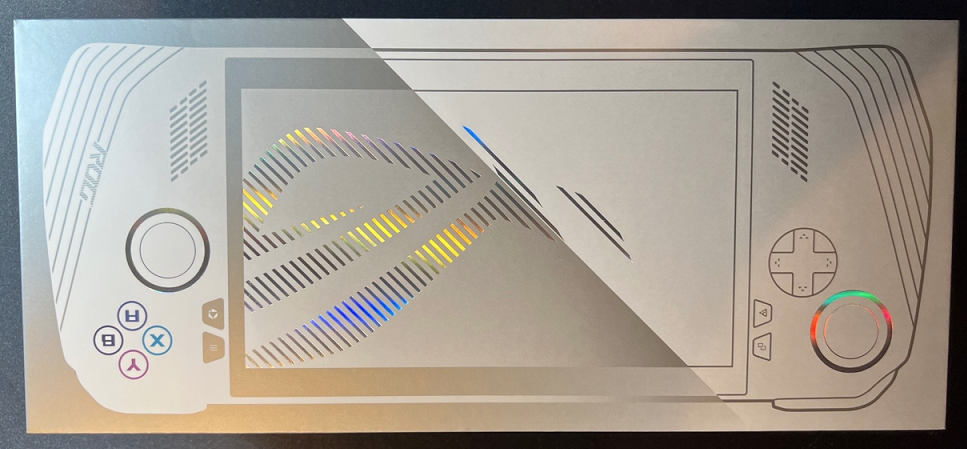
最近色々と発売開始されているPCゲームを持ち出せるゲーミングデバイスですが、先に発売されていたSteam Deckも気にはなりましたが、スルーしていました。が、今回はWindows 11搭載となっていますので、汎用性の高さにひかれてポチってみました。
続きを読む…「日経クロステックNEXT 関西 2023」ご来場ありがとうございました。
多くのお客様にご来場いただき、ありがとうございました。
一部お時間が足りず、ご説明できなかった皆様には申し訳ございませんでした。

大阪方面へは再度伺いますので、今回ご来場いただけなかった方も含め、何かございましたらお気軽にご連絡ください。
続きを読む…6/8~9 「日経クロステックNEXT 関西 2023」に出展しています
本日から2日間に渡り開催されます日経クロステックNEXT 関西 2023に出展します。
会場ではセキュリティバックアップソリューションActiveImage Protector 2022と、キッティングソリューションActiveImage Deploy USBをご紹介いたします。
ActiveImage Protector 2022はハードウェア障害やソフトウェア障害、操作ミスによるデータ損失、災害、ランサムウェア感染など、様々な障害から復旧をおこなうことができます。
また、ActiveImage Deploy USBは、USBを利用して誰でも高速なキッティングが可能で、キッティング作業の負担を軽減します。
前日搬入のため、大阪にやってきました。
続きを読む…「日経クロステックNEXT 九州 2023」出展レポート
5/11、12に開催された「日経クロステックNEXT 九州 2023」にご来場いただきありがとうございました。

展示会としては昨年11月以来、約半年ぶりとなりました。
すでにユーザーとして、いつも ActiveImage Protector をご利用いただいている方、4月からの新入社員でIT業界のトレンド等を勉強しに来ている方、さらには大学院生の方まで、様々な方に弊社ブースまでお越しいただきました。
遠い昔、自分が学生だった頃には展示会へ勉強に行くようなことはなかったと思い、まじめに勉強されている姿を見て、とても感銘を受けました。
続きを読む…

