BSODとなるゲストを何とか起動させる
ActiveImage Protector(AIP)で作成した、元が物理マシンやESXi以外のハイパーバイザーのゲストの
バックアップイメージを、ESXiゲストへP2Vや復元したが、BSODでOSが起動しないことがあると焦ります。
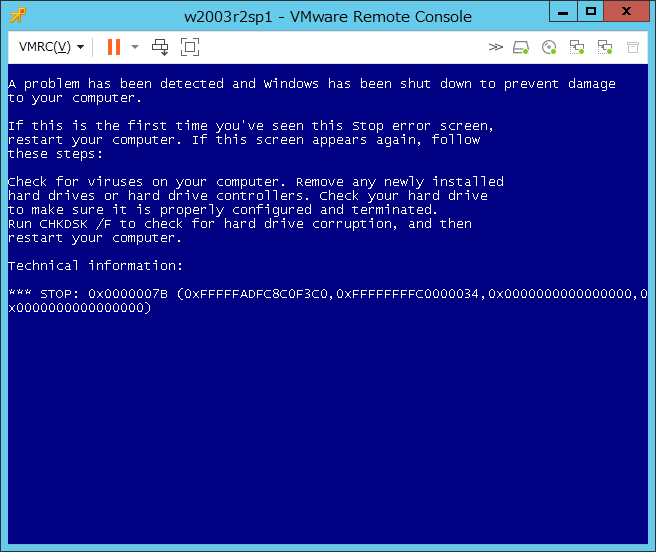
こんなときは、バックアップ元の環境のインターフェースとマッチしていないケースが大半なので、AIPの
WinPE起動環境+A.I.R.の機能を使って起動を試みます。
※A.I.R.は、異機種の復元をした環境で役に立つツールです。
ActiveImage Protector(AIP)で作成した、元が物理マシンやESXi以外のハイパーバイザーのゲストの
バックアップイメージを、ESXiゲストへP2Vや復元したが、BSODでOSが起動しないことがあると焦ります。
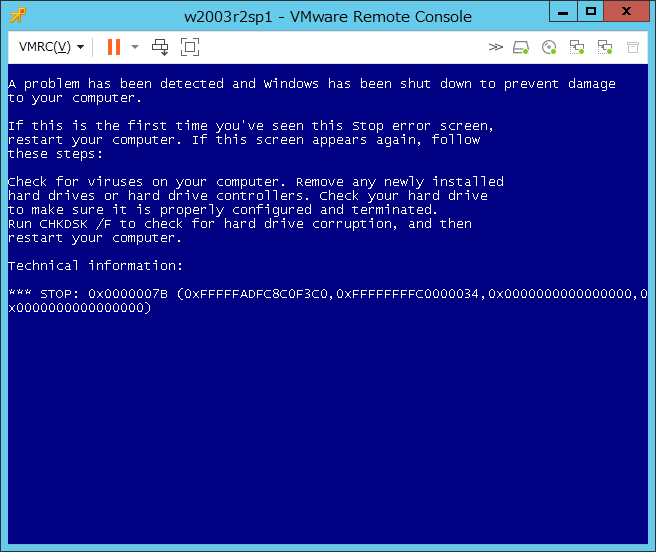
こんなときは、バックアップ元の環境のインターフェースとマッチしていないケースが大半なので、AIPの
WinPE起動環境+A.I.R.の機能を使って起動を試みます。
※A.I.R.は、異機種の復元をした環境で役に立つツールです。
先日発表されたWindows 11。
昔、新しいWindowsの発売日となると夜中の秋葉原に人が沢山集まって、すごく盛り上がった時期もありましたが、今回はどうなるのでしょうか?
ダウンロードが主体のアプリケーション業界では、時代背景的には、やはり以前のような盛り上がりはなく、静かに発売日を迎えるのかもしれません。
昔はパソコンを持っていない人でも買った人がいるとか、そんな盛り上がりが懐かしいのですが・・・今回は、昨年より噂となっていた大型アップグレード!そして、まさかの名称変更!確かもうWindows 10で最後と言っていたような気もしますが・・・流れの速いIT業界特有の事なので、あまり気にはなりません。
見た目も大幅に変更されるWindows 11を触ってみたいと思い、試してみました。まだ正式リリースは先ですが、現在Windows 11 Insider Previewが用意されていますので、今回はこれを入れてみます。
まだ不具合がありそうなので、仮想環境のWindows 10を使用します。
続きを読む…6月の頭くらいから新しいノートPCを探していました。
VMware Workstationを使用することから、ある程度以上のスペックのマシンが欲しいので、やはりゲーミングノートが候補として挙がってきます。現在はHPのOMENを使用しているので、まずはOMENを調べてみました。
現状の最新モデルはRTX2000番台。

検証環境を作るにあたりiSCSIターゲットが必要になったので、CentOS 7.6 で作成した際の手順を1つの例としてご紹介します。
単純にiSCSI ターゲットが欲しかっただけなので、CentOS は最小構成の不要なものをそぎ落とした状態でインストールしています。
OS起動後、まずyumコマンドで「targetcli」をインストールします。
yum install -y targetcli続きを読む…
今回リリースされたActiveImage Protector 2018 Update 7用最新パッチに含まれる「Actiphy Authentication Service」について、まったくの新しい内容となりますので、ご説明させて頂きます。
今回のアップデートパッチでは、細かな機能の修正及び変更などを行っておりますが、パッチ適応後より、ActiveImage Protector のライセンスのアクティベーション方法が一部変更されます。
現在の ActiveImage Protector のアクティベーションの仕様は次の通りです。
●オンラインキーの場合
・ActiveImage Protector インストール時にプロダクトキーを入力。
・インストール完了後、自動的にインターネットに接続してアクティベーション完了。
・以後、1日1回アクティファイライセンスサーバーに接続。
・接続が切れた場合にも30日の猶予期間あり。
続きを読む…今回は、ImageCenter LE(※1)に搭載されている増分ファイルの結合機能の仕組みについて解説します。
(※1):ImageCenter LEは、バックアップ元のサーバーに負荷をかけることなく、ActiveImage Protectorとは別のサーバーでバックアップファイルのレプリケーションや増分ファイルの結合(コンソリデーション)が行える ActiveImage Protector の無償オプションです。ダウンロードはこちら)
まず、ImageCenter LEの増分ファイルの結合処理のタイミングは、以下の3つから選択できます。
1)即時
新しいイメージ ファイルが作成されるとすぐにタスクが実行されます。
続きを読む…uEFI GPT 構成のイメージからのベアメタルリカバリーは、ディスク単位でリストアすることを推奨していますが、バックアップ元よりリストア先ディスクのサイズが小さいと、以下のように「復元元以上のサイズを持つ別の復元先を選択してください。」とメッセージが表示されリストアできません。
本記事では、この場合の解決策としてベアメタルリカバリーをボリューム単位で行う(備考1)手順を紹介します。

備考1:ActiveImage Protector(AIP)には、シュリンクオンザフライというNTFSのボリュームを縮小してボリューム単位でリストアする機能が実装されています。
※ボリューム単位のリストアの際の注意
ベアメタルリカバリーをボリューム単位で行う場合は、リストア先のディスクは事前に初期化しておく必要があります。
初期化されていないディスクにボリューム単位でリストアした場合は、0xc0000225または 0xc000000eのエラーが発生しシステムが起動しない場合があります。参考までに、この場合の解決策は以下になります。
解決策:
① AIP起動環境(Windows PE)を起動します。
② Ctrl + Shift + F12 を押下します。
③ 左パネルに「コマンド行」が追加されるのでクリックします。
④ 下記の3つのコマンドを入力します。
bcdedit /set {bootmgr} device partition=D:
bcdedit /set {default} device partition=D:
bcdedit /set {default} osdevice partition=D:
⑤ AIP起動環境(Windows PE)を終了し、Windowsを起動します。
10月2日に、NEC社のHAクラスタソフトの最新バージョン「CLUSTERPRO X4.2 for Windows(以降、CLUSTERPRO)」に対応したバックアップツール「ActiveImage Protector 2018 Update for CLUSTERPRO(以降、ActiveImage Protector)」をリリースしました。
今回は、CLUSTERPRO 環境のバックアップの必要性と「ActiveImage Protector 2018 Update for CLUSTERPRO」の導入のメリットについて説明していきます。
続きを読む…今回は、低コストで実現するシステムのDR対策(災害復旧対策)として、「ActiveImage Protector 2018 Update for RDX」の活用例について紹介します。
近年の度重なる集中豪雨や台風による水害などの自然災害、火災、ランサムウェアに代表されるコンピュータウイルスは事業継続を脅かす脅威になっています。これらの災害時に、迅速な復旧による事業継続のシナリオを確保するためには、バックアップによるシステムやデータの保護は必要不可欠といえます。
続きを読む…アクティファイでは、以前は全国各地のお客様を積極的に訪問して、ご挨拶から情報交換、製品紹介、技術セミナー、技術支援などを行って参りましたが、現在は同じような活動が行えない状況で、まだしばらくの間は難しいと思い、今回新しいコミュニケーション「アクティファイスタディ」と「アクティファイミート」をスタートさせる事になりました。
続きを読む…