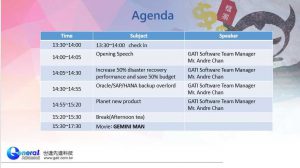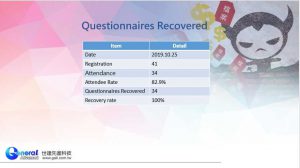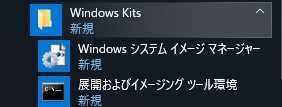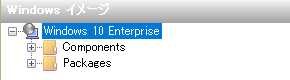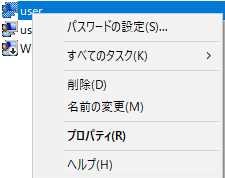今回はいよいよ Windows Update についてです。
前々回、PCにボリュームライセンスのWindows 10をインターネットに接続しない状態でインストールを完了している状態になっていると思います。
また前回の作業で作業用 User は2つ用意されていると思います。ここでは “User” でログインしてまだネットワークには一度もログインしていない状態である事を想定して話を進めていきます。
Windows Update は PC をインターネットに接続すれば自動的に実行はされます。
簡単ですが、肝心のマスター作成時に実行する Sysprep を実行すると下記の状態となり、Sysprep が動作しなくなるケースが多々あります。

しかし Windows Update をキッティング後に1台毎に行うとなると、現場で1台20分の待ち時間は覚悟をしなければなりません。最悪はアップデート後にせっかくセットアップしたソフトウェアが動作しなくなり、そのソフトウェアを台数分、結局手動でインストールしなければならなくなる事もあります。こうなると作業を行うエンジニアの心は完全に折れると思います。私なら現実逃避モードに確実になります。
こうならないように事前にWindowsの品質部分の更新だけを行う作業がお勧めです。個人的にはこの手順後Sysprepは上記のような問題で止まる事は経験しなくなりました。
今回はインストール時の“User”でログインしている状態だと思いますので、管理者権限でコマンドプロンプトを起動します。
作業内容はログインしている“User”でポリシーを変更してネットワークに接続してもWindowsUpdateで品質保全部分しか更新されないように設定してからネットワークに接続するといったシンプルな作業を行います。
- ¥Microsoft¥Windows¥AppxDeploymentClientにある「Pre-staged app cleanup」タスクを無効化します。
「管理者として実行」から「コマンドプロンプト」を起動し、以下のコマンドを入力して実行します。
schtasks /change /disable /tn
“¥Microsoft¥Windows¥AppxDeploymentClient¥Pre-staged app cleanup”
実行すると以下のように変更されます。

後はgpeditでポリシーを設定します
- gpedit.msc(ローカル グループ ポリシー エディター)を使用して、以下の3個のポリシーを有効化します。
- コンピューターの構成\管理用テンプレート\Windowsコンポーネント\クラウドコンテンツ\Microsoftコンシューマーエクスペリエンスを無効にする=>有効
- コンピューターの構成\管理用テンプレート\Windowsコンポーネント\ストア\更新プログラムの自動ダウンロードおよび自動インストールをオフにする=>有効
- コンピューターの構成\管理用テンプレート\Windowsコンポーネント\ストア\最新バージョンのWindowsへの更新プログラム提供をオフにする=>有効
コマンドプロンプトで“gpupdate”と入力して実行し、ポリシーの変更を反映させます。

ここでネットワークを接続して、インターネットと通信可能な状態とします。
次に設定アプリを起動します。「設定」の一番下にある“更新とセキュリティ”をクリックします。
これでようやくマスターPCをインターネットに接続する事が可能となります。
注意点として、ネットワークを接続した後で、別のユーザーでログインをしないようにしてください。もし異なるUser(上記の場合 “User”)以外でログインを行ってしまうと、上記の設定したポリシーは使用されないので、最初のOSインストールからやり直しとなります。
次回に続きます。
By Sato