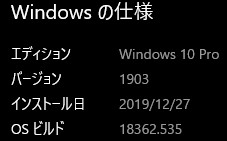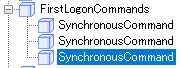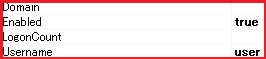12月も半ばを過ぎ、師走の慌ただしい時期となりました。インフルエンザの予防注射も接種して、仕事納めまで無事過ごしたいと思う今日この頃です。
さて、今回は自動応答ファイルの設定について記述します。設定方法は人によって異なりますが、あくまで私個人ではこのような設定をしています。
動作自体は「コルタナを飛ばして自動ログインする」までの設定となります。
前回までに項目を5個、応答ファイルに追加していますので、その追加した項目の設定となります。
今回は少し長めのブログとなります。
amd64_Microsoft-Windows-PnpSysprep_neutral (3 generalize)

・DoNotCleanUpNonPresentDevices
Windows セットアップにドライバー構成を保持するようにします。
物理的なスイッチのあるデバイスのON/OFFができる場合、OFFの時にデバイス情報は一般化中に削除される可能性があるので、削除されないようにします。
“ true “ にする事により検出されないプラグアンドデバイスはインストールされたままとなります。
・PersistAllDeviceInstalls
“ true “設定にする事により、一般化構成パスの動作中にプラグアンドプレイデバイスがインストール先コンピューターにインストールされたままになるようにしています。
結果として各ドライバーの設定情報を保持します。
amd64_Microsoft-Windows-Security-SPP_neutral (3 generalize)

・SkipRearm
Sysprepの実行回数を減らさないで実行可能にします。
以前は回数が少なかったのですが、現在のWindows 10では1,000回行えますが、一応設定しています。
設定 0 アクティベーション関連のライセンスとレジストリデータは全て削除またはリセットされ、猶予期間タイムもリセットされます。デフォルト設定のようです。
設定 1 アクティベーション関連のライセンスとレジストリデータは全て保存され、リセットはされません。猶予期間タイムもリセットされます。
amd64_Microsoft-Windows-Shell-Setup_neutral (4 specialize)

・ComputerName
“*”を入力しておくと自動的に設定されます。ここは後で変更するので“*”としています。
・CopyProfile
ユーザープロファイルの設定の保持を行います。
カスタマイズしたユーザープロファイルをデフォルトのユーザープロファイルとして使用できます。Windowsはデフォルトのユーザープロファイルをテンプレートとして各新規ユーザーにプロファイルを割り当てます。但し、Sysprepの一般化を実行する時に使用する個別の応答ファイルが必要になる場合もあります。ドメインアカウントは使用できません。
“ true ”にする事によりカスタマイズを行ってデフォルトのユーザープロファイルを変更します。
・ProductKey
Windows 10のオープンライセンスのアクティベーションキーを入力します。
・TimeZone
日本国内なので、”Tokyo Standard Time”を入力します。
AutoLogon

・Enabled
必ず “ true ”を入力してください。
入れ忘れた場合、Sysprep実行後初回起動でループ状態となり、OSの再インストールになります。
・Username
Auto Logonで使用したいユーザー名を入力します。ここでは「user」としています。
・Password
必要に応じて入力してください(設定した場合のみ)。
amd64_Microsoft-Windows-International-Core_neutral (7 oobeSystem)

・InputLocale
日本の設定は “ 0411:E0010411 “と設定してください。
・SystemLocale
ロケーション設定です。日本は“ ja-JP ”と入力してください。
・UILanguage
Windowsのインターフェイスの言語設定です。日本は“ ja-JP ”と入力してください。
・UserLocale
使用ユーザーのロケーション設定です。日本は“ ja-JP ”と入力してください。
amd64_Microsoft-Windows-Shell-Setup_neutral (7 oobeSystem)

・RegisteredOrganization
登録したい会社名などがあれば入力してください。
・RegisteredOwner
登録したい所有者があれば入力してください。
・TimeZone
一応ここでも日本時間の設定を行います。“ Tokyo Standard Time”を入力します。
OOBE

・HideEULAPage
“ true”にする事により「Windowsへようこそ」のマイクロソフト ソフトウェアライセンス条項ページを表示しない事を指定します。
・HideLocalAccountScreen
エンドユーザーがOOBE中に表示される管理者パスワード画面を設定する必要があるか指定します。
この設定はWindows Serverの各エディションにのみ適用されます。
“ false”にするとOOBE中に管理者パスワード画面を非表示にしません。この設定はデフォルト設定です。
・HideOEMRegistrationScreen
これは、OOBE中にOEM登録ページを表示するかどうかを指定します。
この設定を行った場合、oobe.xmlの値に関係なくページはOOBE中に表示されません。
“ true “にする事によりOOBE中にOEM登録ページを非表示にします。
また1703以降についてはこの設定はWindowsプロビジョニングパッケージでは使用できなくなりました。
・HideOnlineAccountScreens
これはOOBE中にユーザーがサインインを要求されるかを指定します。
主には使用者が電子メールアドレス名をユーザー名として使用したくない場合に使用するようです。
“ true ”にする事によりOOBE中にサインインページを非表示にします。
・HideWirelessSetupInOOBE
これは「Windowsへようこそ」中に表示される「Wi-Fiネットワークに参加」画面を非表示にするかを指定します。
“ true ”にする事で「Windowsへようこそ」中に「Wi-Fiネットワークに参加」画面を非表示にします。
・ProtectYourPC
これはExpress設定を以下の目的で使用するかどうか設定します。
連絡先と予定表の詳細を他の関連する入力データと一緒にマイクロソフトに送信する事で音声などの入力をカスタマイズします。
Windowsとアプリが一履歴を含むユーザーのローカライズを要求して、デバイスのエクスペリエンスをパーソライズするようにします。
悪意あるWebコンテンツからの保護をONにしてページ予測を使用してWindowsのブラウザにサイトをプリロードします。観覧履歴がマイクロソフトに送信されます。
マイクロソフトへの問題報告。
設定:1(Express設定をON) 2(Express設定をON) 3(Express設定をOFF)
今回はOFF設定としています。
・SkipMachineOOBE
これは「Windowsへようこそ」をスキップするかどうかを指定します。
MSDNには重要事項として、この設定はWindows 8では推奨されないとかWindows 7ではスキップされるがユーザーアカウント作成、言語、タイムゾーンの設定は構成されないなど一部の機能が機能しない可能性があると記述されています。
“ true ”にする事により「Windowsへようこそ」をスキップする事を指定します。
但し、この値はテスト目的でのみ使用する事をMSDNでは記述されていますが、今回のテスト環境ではこの項目を設定しないと安定動作できませんでした。
このため今回は設定を行っています。ただこの設定を行う事によりWindows システム イメージ マネージャーのメッセージ欄に下記のワーニングが表示されます。

最後に設定を行っていない項目については全て削除を行います。
削除しない場合、全てエラーとして表示されます。削除後に保存を行い、応答ファイルが完成となります。
下記のようなxmlファイルが出来ていると思います。

いよいよキッティングブログも次回が最終回です。
ブログではわかりにくいと思われた方は、お気軽に営業本部(sales@actiphy.com、電話:03-5256-0877)までご連絡頂ければ幸いです。
By Sato