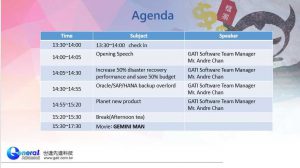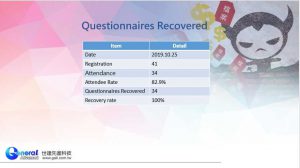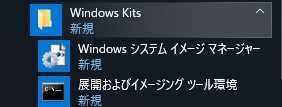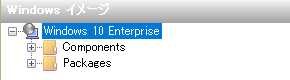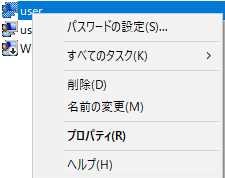オーストラリア販売拠点訪問記
2019年11月27日(水)~11月28日(木)の二日間、昨年4月から ActiveImage Protector の取り扱いを開始したシドニーの販売拠点 NetJapan ANZを初めて訪問しました。
10時間のフライトのあと、11月27日朝7時頃、ようやくシドニー空港に到着しました。訪問の2週間ほど前に、オーストラリア東部ニューサウスウェールズ州の数カ所で大規模な山火事が起きました。シドニーでは、有害な煙が上空を覆い、大気汚染レベルがにわかに上昇したというニュースもありましたが、空港に出た瞬間はそれほど感じませんでした。
空港からホテルまでの移動は渋滞のピークの時間にぶつかってしまったため、大変でした。お昼頃、ホテルに到着。NetJapan ANZとの会議は午後からなので少し時間に余裕があり、ホテルの周りをぐるぐると散歩して気分転換をしました。
シドニーはヨーロッパの移民がオーストラリアに初めて到着した都市であり、建築物などにヨーロッパの文化が大いに影響していて、現在のシドニーの中心部でもヨーロッパ風の建築物が街中に目立ちます。


都市部で活躍している路面電車です。青空の下、路面電車はゴトゴト。

ホテルから徒歩15分圏内のチャイナタウン。
とても小さな通りなので、日本の横浜のような中華街を想像するとちょっと拍子抜けしてしまうかもしれません。

お昼はチャイナタウンで簡単に済ませて、午後1時に、NetJapan ANZとの会議がスタート。
NetJapan ANZの皆さんとは、これまで行ってきた ActiveImage Protector のマーケティング、販売活動の結果共有やこれからのネットジャパンのビジネス計画、製品 Roadmap などについてディスカッションし、お互いの理解をより深める場となりました。また、オーストラリアの市場状況を分析しながら、売上をアップさせるための方法を話しました。

初日のミーティングが終わった後、シドニーハーバーで人気のレストラン(Quay)で夕食会を行いました。仕事の真面目な話をしたり、プライベートの話をしたり、とても有意義な時間となりました!


夜のオペラハウスとハーバーブリッジの景色は、やっぱり素晴らしい。


二日目の会議で、引き続き販売戦略・方針、具体的な行動について、一緒に検討しました。
これから、NetJapan ANZの皆さんと協力して、オーストラリアのお客さまの抱えている課題解決のお役に立てるソリューションをより広く、より多くの企業に提供することを目指します。
いつも Skype を使った電話会議で Face to Face の会議を積み重ねてきたつもりでしたが、やはり、直接顔を合わせ、意見を交換し、議論し、食事を共にしたことで、しっかりコミュニケーションを取れたことが大きな収穫でした。
日本では、従来の販売方式や顧客向けのサービスを変更する際に、その変更に伴う混乱を避けるべく、既存のやり方を踏襲した上で新しいものを導入する傾向があるようです。しかしオーストラリアでは、新たなものに変えることへの抵抗感が薄いようで、新しい販売方式やサービスなどへの変更はより容易だと感じます。例えば、日本で MSPは未だに大規模な導入を進めていませんが、オーストラリアでは、MSPの市場シェアは85%になっているそうです。日本よりオーストラリア市場の方が成熟度が高いのではないかと考えています。
その市場の成長限界を打破するため、今回の訪問の経験を活かし、オーストラリアの市場に合うような営業力を強化し、売上を上げるために NetJapan ANZ と協力して頑張っていきたいと思います。
YBS