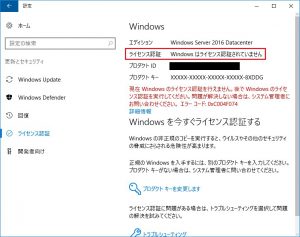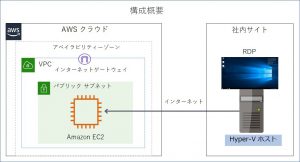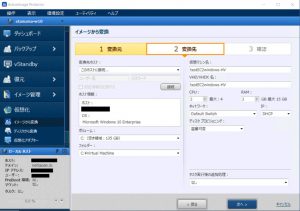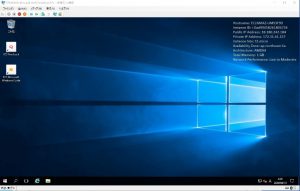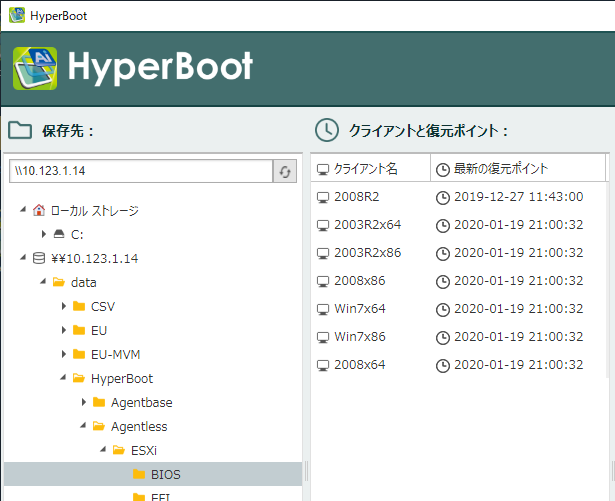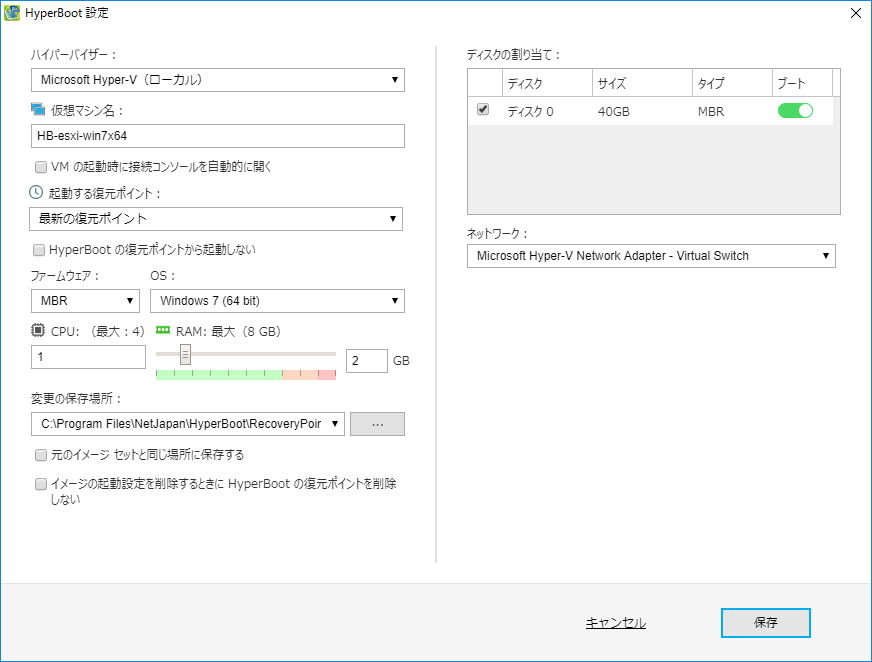HyperBootをリリースしました。
HyperBoot とは
HyperBootをリリースしました。この製品はActiveImage Protector のユーザー向けに無償配布していたImageBootの後継製品です。
HyperBootはActiveImage Protector のバックアップイメージファイルを直接仮想マシンの仮想ディスクとしてアタッチして起動し使用できます。
通常はバックアップイメージを利用するためには、物理にしろ仮想にしろ実際に復元作業をする必要がありました。ディスクの実体を作成してそこから起動というのが通常の手順です。
これを直接イメージファイルをディスクとしてシステムに認識させることで復元作業をせずに、即時起動できるようにしたのがImageBootでした。
ImageBootでは、VMware Workstation,Player,VirtualBox,ローカルのHyper-Vで利用が可能でしたが、イメージファイルの物理ディスク化のためにローカルマシン上で動作するデバイスドライバを使用していたのでローカルマシン上の仮想環境アプリケーション、ハイパーバイザーのみという制約がありました。
iSCSI対応の技術開発
iSCSIはその名前の通り、インターネットを介したSCSIプロトコルの接続です。
ActiveImage Protector のアップデートにはiSCSI対応の開発が含まれており、完了しました。ActiveImageのバックアップイメージをiSCSIのターゲットとして公開し外部から接続できる技術です。
最近のハイパーバイザーではiSCSIのディスクを仮想ディスクとして扱うことができるので、iSCSI接続のディスクを使った仮想マシンの起動が可能です。もちろん起動するまでにはイニシエーターの設定から始まり、仮想ディスク、仮想マシンの設定、アタッチが必要なので詳しい人ならできる、という状態でした。
そこで、この技術をImageBootでも採用し、GUIを含めてすべて見直して作り直すことにしました。リモートのハイパーバイザーを使ってバックアップイメージからの仮想マシンの直接起動が簡単にできるようになりました。
HyperBootの操作
操作は非常に簡単です。イメージファイルから起動した復元ポイントを選択して起動するだけです。

バックアップイメージファイルを保存したフォルダを指定すると、ソースのコンピューター名(クライアント名)最新の復元ポイントが表示されます。各クライアント毎の復元ポイントを個別に指定することもできます。

HyperBootの起動に使用する仮想マシンの設定を行います。起動確認だけでなくしばらく運用したい場合にはリソースを多めに取っておきます。

起動後に変更した部分は差分ファイルとして保存されます。一時的な運用を行った場合でも、その間のデーターを失うことはありません。停止後に再開もできますし、差分ファイルから復元を行えば作業内容も含めて復元できます。
vMotionによるシームレス復旧
さて、せっかく起動したのでそのまま実運用にしてしまいたくなる気持ちが湧いてくるのではないでしょうか?正直なところ起動した状態そのままの運用はイメージと直接やりとりをしているのでリソース的にも速度的に推奨というわけにはいきません。
一方で、イメージファイルから即起動して運用を再開、しばらくしたら自動的に本番環境の復旧が終わっている、そのようなソリューションがあればと思います。
以前からのActiveImage Protectorユーザーなら実際にそうした機能を実現していた Hyper-V版のReZoom™ it! ライブや、SHR(シームレスホットリストア)機能を思い出すかもしれません。即起動してバックグラウンドで復元を行ってしまう。そのような機能をリモートのハイパーバイザーでも実現できないでしょうか?残念ながら現在のHyperBootではまだそこまでカバーはしていません。
しかし、ESXi限定になりますがvMotionのストレージ移動機能を使えば実現できます。
vMotionは仮想マシン、仮想ディスクの実体を物理ホスト間で仮想マシンを起動したままの状態で移動できるESXiの機能です。ストレージ移動する時に移動元としてiSCSI経由でアタッチしたディスクも対象にできます。つまり、HyperBootで起動した状態でvMotionを使ってストレージを本番環境に移動すれば仮想マシンを復旧したのと同じ状態になりますので、そのまま継続して使用可能になります。
vMotion自体は簡単で、ESXiの管理コンソールから仮想マシンを指定して、移動するだけです。
HyperBootでは内部的にiSCSI接続をしていますが、ActiveImage Protector の最新版ではiSCSI Target 機能があるので汎用的にiSCSIディスクとしてバックアップイメージを利用することができます。また、バックアップ直後に起動を確認するBootCheck機能もあります。起動確認からさらにアプリケーションなどの復元確認を行う必要がある場合にはHyperBootを使うことで運用段階での動作確認が可能です。